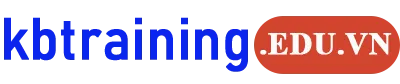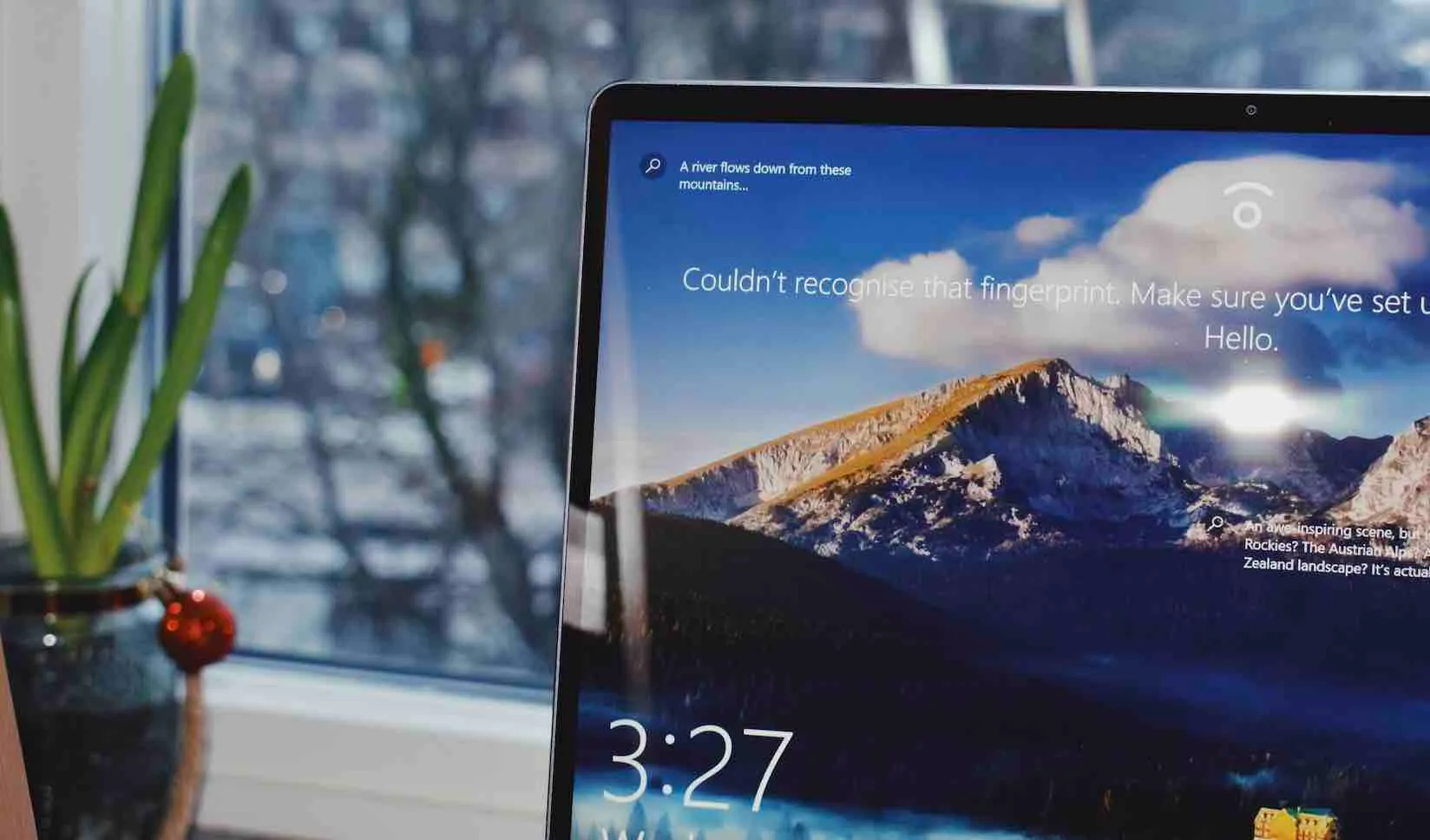Nếu sử dụng Win 10 bạn chắc hẳn sẽ quen thuộc với tính năng Update của Microsoft. Trên win 10 không còn tùy chọn tắt update win 10 mà quá trình cập nhật sẽ diễn ra một cách tự động mà không thông báo trước cho người dùng. Windows update có thể dẫn đến chậm hệ thống, hay đôi khi xảy ra lỗi không tương thích. Khi đang cập nhật bạn không thể tắt máy mà phải đợi quá trình hoàn tất mặc dù vậy thời gian cập nhật diễn ra khá lâu. Bài viết dưới đây sẽ hướng dẫn cách tắt update win 10 nếu bạn đang cảm thấy bất tiện với tính năng này.
Bạn đang đọc: Hướng dẫn cách tắt update, chặn tự động cập nhật Win 10
Tắt update Win 10 bằng cách vô hiệu hóa trong services
Bước 1: Sử dụng công cụ tìm kiếm (“Search Windows”) để nhập từ khóa “Service”. Kết quả sẽ hiển thị tùy chọn Services với biểu tượng bánh răng cưa, bạn ấn để chọn.
Bước 2: Tại thư mục Services bạn tìm mục Windows Update ở gần cuối danh sách, tại mục này bạn nhấn chuột phải để hiện các tùy chọn, ấn chọn Properties.
Bước 3: Bảng cài đặt Windows Update Properties sẽ xuất hiện.
– Tại dòng Startup type được cài mặc định ở trạng thái Manual. Bạn ấn mũi tên đi xuống để hiện các tùy chọn. tại đây bạn lựa chọn trạng thái Disable.
– Tại dòng Service status được cài mặc định ở trạng thái Running, phía dưới sẽ có ô chọn Stop nổi màu xanh. Bạn kích chọn Stop, trạng thái sẽ chuyển sang Stopped và ô Stop chuyển sang màu xám chìm.
Bước 4: Khi hoàn thành các cài đặt ở trên, ấn chọn Áp dụng (“Apply”).
Tắt tự động cập nhật win 10 qua Group Policy Editor
Bước 1: Bạn nhấn tổ hợp phím “Windows + R” để mở Group Policy Editor. Cửa sổ lệnh Run sẽ hiện ra, tại ô tìm kiếm bạn nhập “gpedit.msc”.
Bước 2: Tại cài đặt Local Group Policy Editor, lựa chọn file theo thứ tự sau:
> Computer Configuration
> Administrative Templates
> Windows Components
> Windows Update
Bước 3: Tại cài đặt Windows Update ấn chọn Configure Automatic Update. Bảng cài đặt Configure Automatic Updates hiện ra, Có ba trạng thái Not Configured, Enable, Disable bạn hãy lựa chọn trạng thái Disable và chọn OK.
Tắt Windows Update Win 10 theo hướng dẫn Microsoft
Bước 1: Sử dụng công cụ tìm kiếm (“Search Windows”) để nhập từ khóa “Regedit”. Kết quả sẽ hiển thị tùy chọn Regedit với biểu tượng khối lập phương xanh, bạn ấn để chọn.
Bước 2: Tại cài đặt Registry Editor bạn Copy đường link sau: HKEY_LOCAL_MACHINESoftwarePoliciesMicrosoftWindowsWindowsUpdateAU vào thanh địa chỉ và kích đúp vào mục NoAutoUpdate.
Bước 3: Bảng Edit DWORD Value hiện ra, trong Value data bạn gõ số 1 và ấn OK. Cột Data, NoautoUpdate sẽ hiện là 0x00000001(1), như vậy là bạn đã hoàn tất việc tắt tự động cập nhật Windows 10. Nếu muốn tự động cập nhật trở lại bạn chỉ cần thay đổi giá trị từ 1 thành 0.
>>Xem thêm: bản cập nhật IOS 11 có gì mới? 9 điểm nổi bật chỉ có trên IOS 11
Tắt cập nhật Win 10 sử dụng Administrative Tools
Bước 1: Sử dụng công cụ tìm kiếm (“Search Windows”) để nhập từ khóa “Update”, tại các kết quả hiển thị bạn chọn Windows Update Settings hoặc Advanced Windows Update options.
Bước 2: Tại tùy chọn Notify to schedule restart bạn bỏ chọn tích ở ô “Give me updates for other Microsoft products when I update Windows” và ô “Defer upgrades”.
Như vậy là bạn đã tắt tính năng cập nhật win 10 qua Admistrative Tools.
Trì hoãn cập nhật bằng việc lập kết nối Wifi ở chế độ Metered Connection
Bước 1: Tại Start Menu lựa chọn mục Cài đặt (“Setting”).
Bước 2: Tại Cài đặt Windows (“Windows Setting”), lựa chọn Mạng và internet (“Network & Internet”). Trong phần cài đặt mạng và internet bạn chọn mục Wi-fi và tiếp tục chọn mục Quản lý mạng đã biết (“Manage known networks”).
Bước 3: Chọn tên Wi-fi mà máy tính đang kết nối và nhấp chuột phải chọn Properties. Tại danh sách Properties chọn mục Kết nối bằng gói dữ liệu theo lưu lượng sử dụng (“Metered Connections”) và bật chế độ Đặt là kết nối bằng gói dữ liệu theo lưu lượng sử dụng (“Set as metered connections”). Bạn có thể sử dụng phương án này khi bạn đã hết lưu lượng sử dụng mạng internet trong tháng và muốn tạm dừng các bản cập nhật của Windows 10.
Trên đây là 5 cách tắt hoặc tạm dừng việc cập nhật tự động của Windows 10 để bạn có thể tham khảo lựa chọn. Tuy nhiên việc tắt Update win cũng mang lại một số hạn chế nhất định như: tắt tính năng cập nhật của Window Defender – trình diệt virus hay không được trải nghiệm các tính năng mới do nhà sản xuất đưa ra… Hãy cân nhắc trước khi tắt tự động cập nhật của Windows 10 để tránh ảnh hưởng đến quá trình sử dụng nhé.
>>>>>Xem thêm: Cách đổi nhạc chuông Messenger trên điện thoại Android và iPhone