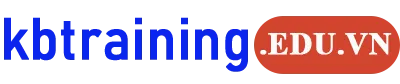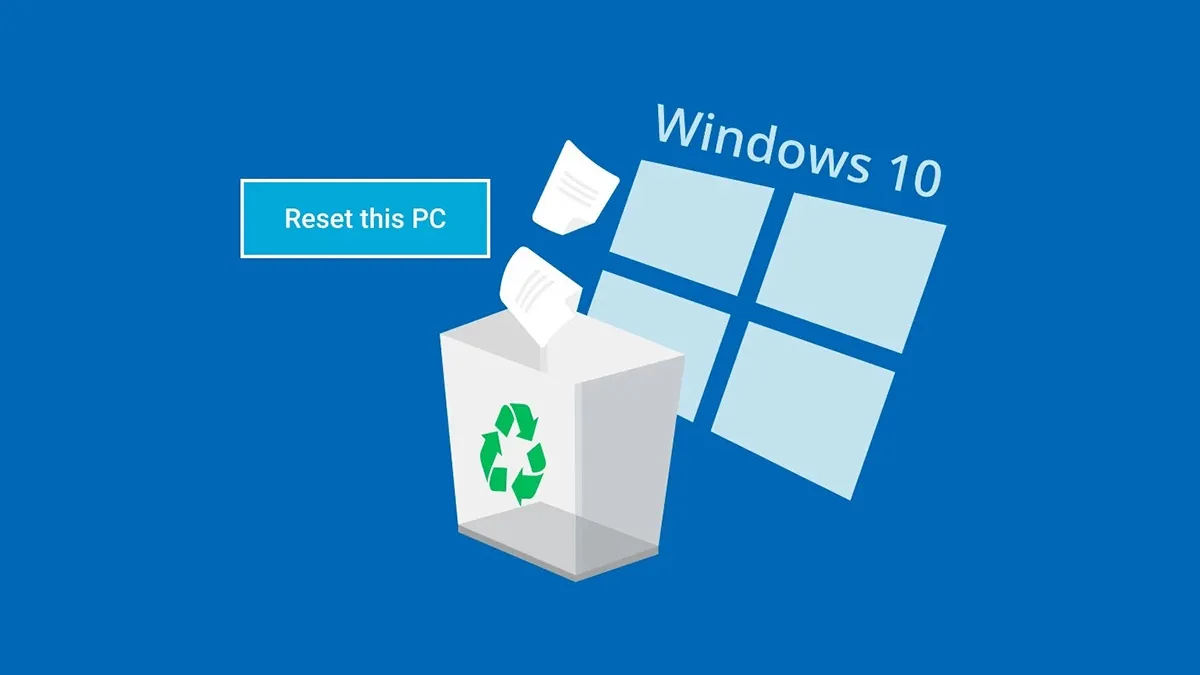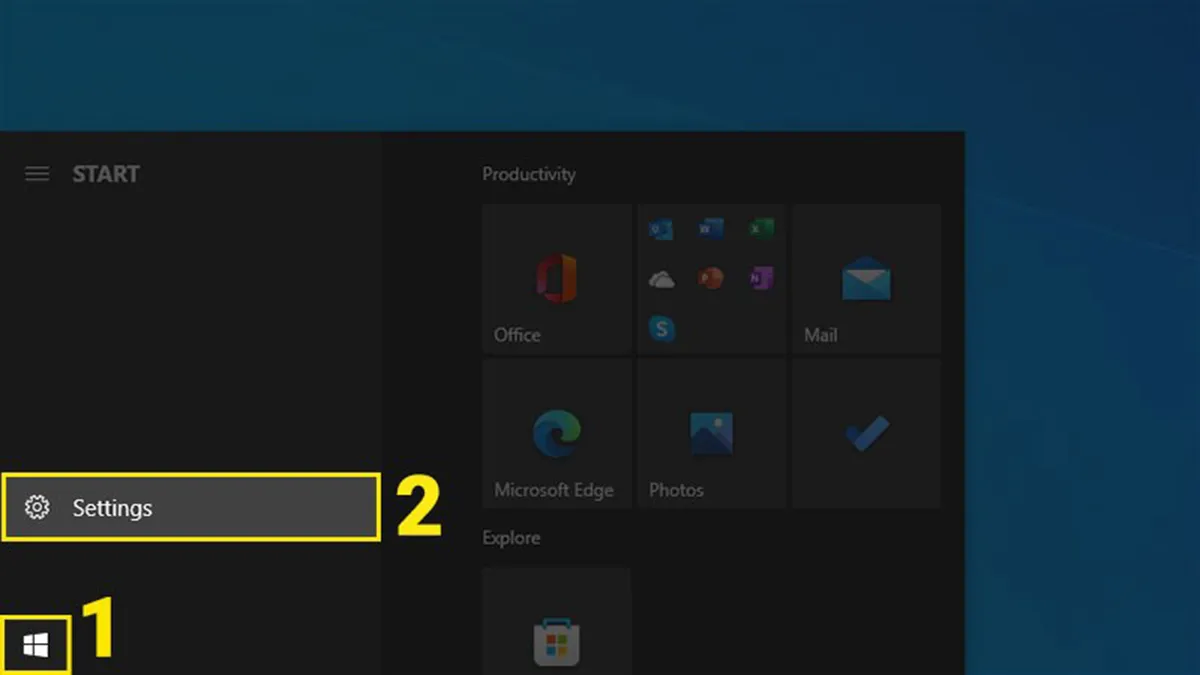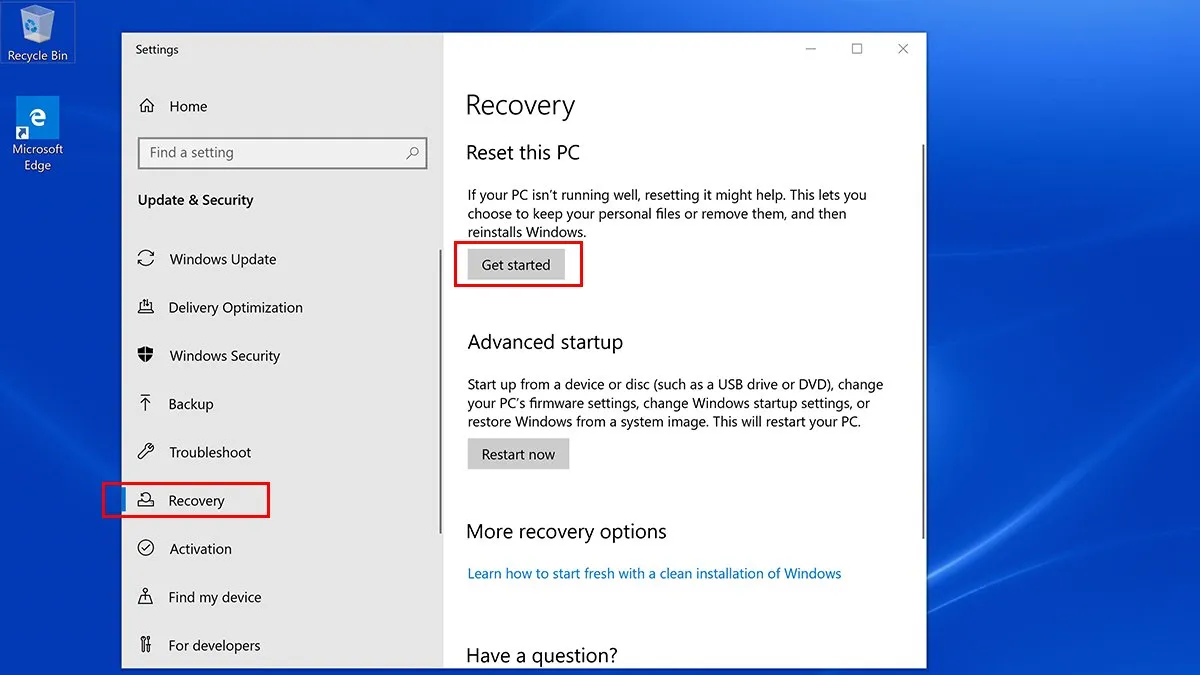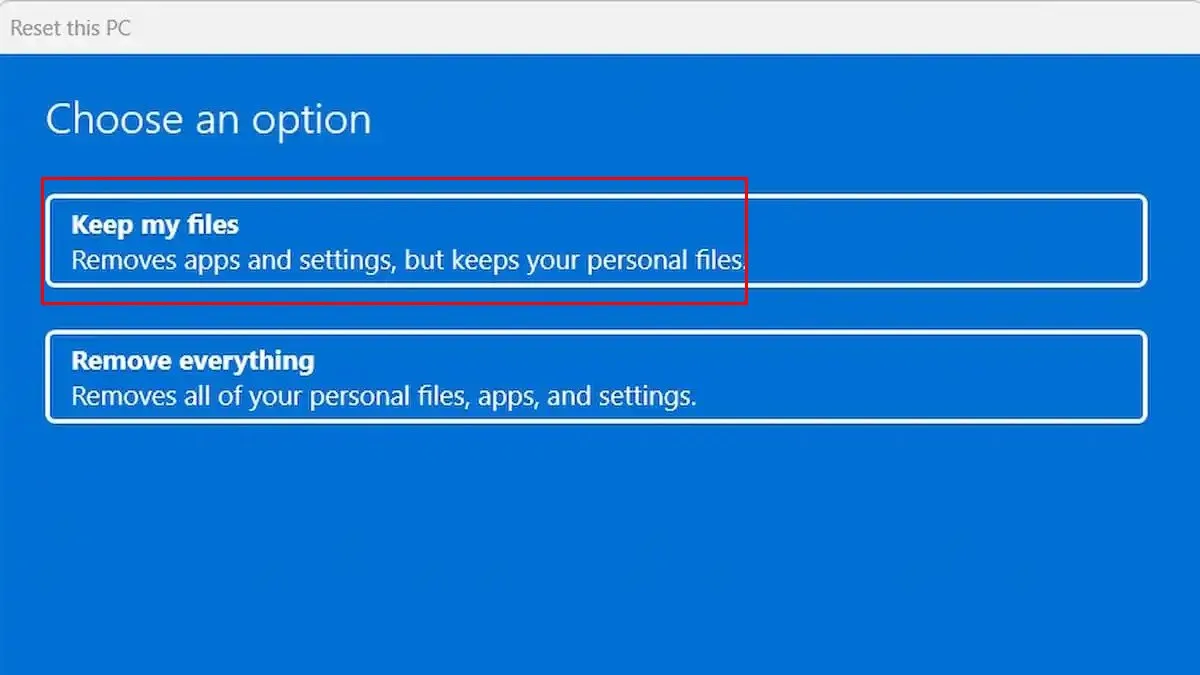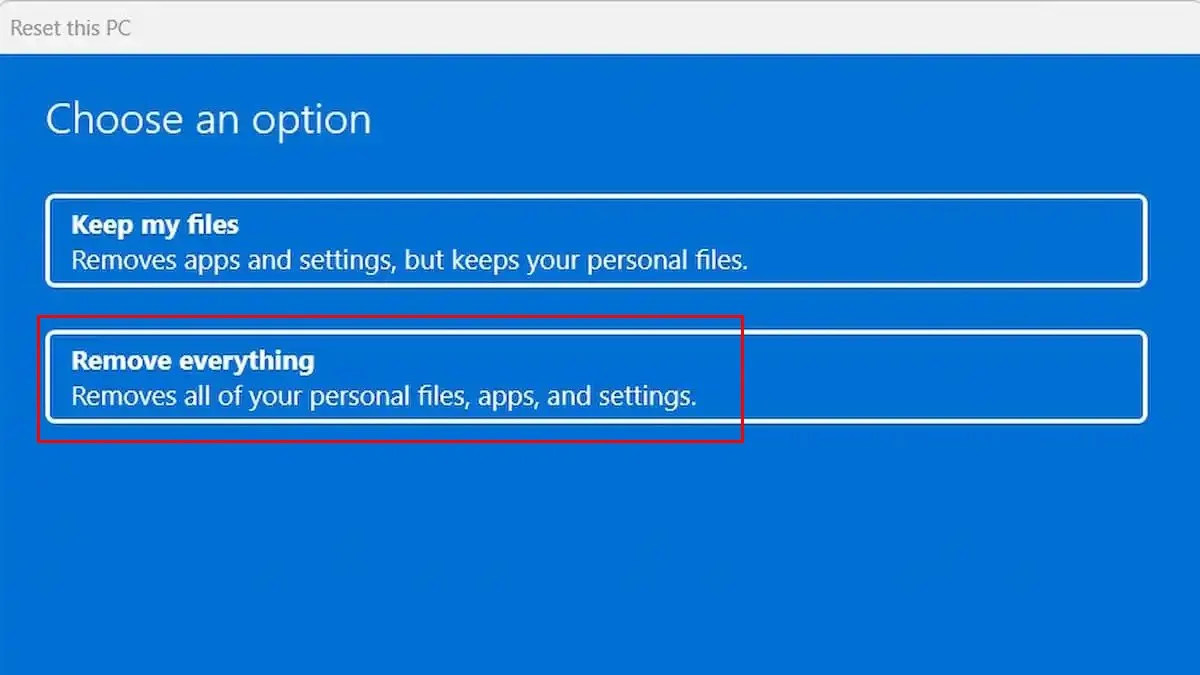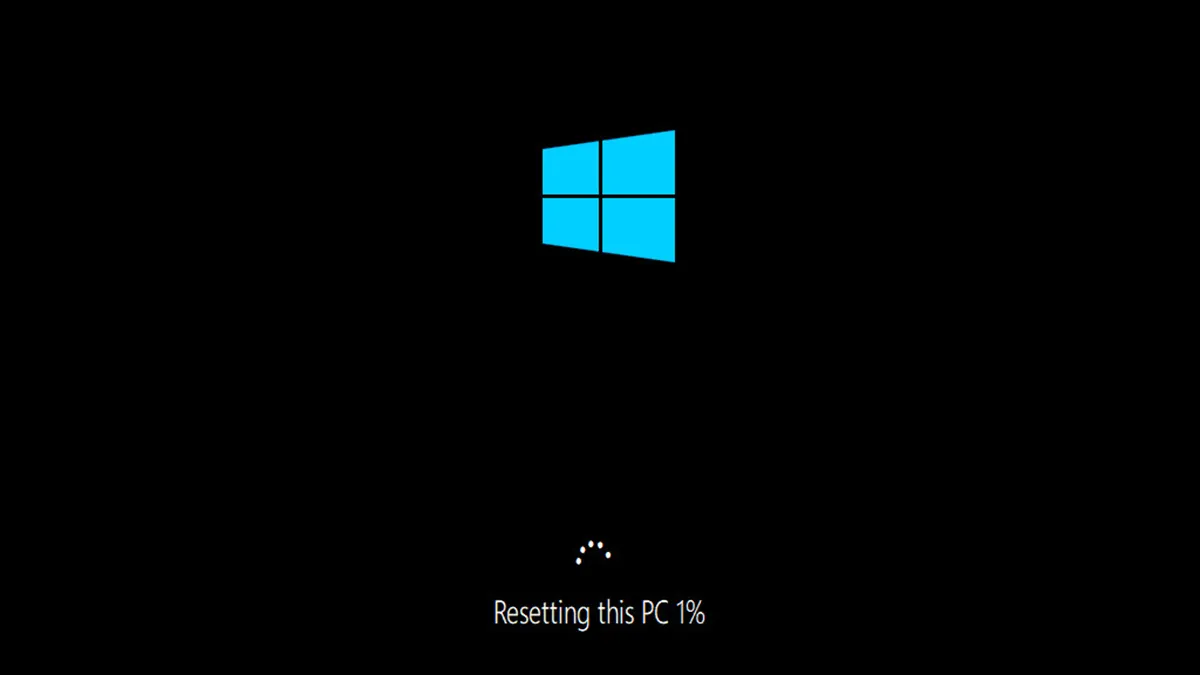Cách reset máy tính Win 10 là thao tác đưa máy tính về trạng thái ban đầu, giúp khắc phục các lỗi hệ thống và nâng cao hiệu năng hoạt động. Đây là một thao tác quan trọng mà bất kỳ người sử dụng máy tính nào cũng cần hiểu rõ. Trong bài viết này, chúng tôi sẽ hướng dẫn bạn cách reset máy tính Windows 10 một cách nhanh chóng và dễ dàng.
Bạn đang đọc: Hướng dẫn cách reset máy tính win 10 nhanh chóng
Hướng dẫn 2 cách reset máy tính Win 10 nhanh chóng
Windows 10 cung cấp hai tùy chọn reset chính: Giữ nguyên tập tin cá nhân và Xóa mọi thứ. Sau đây là hướng dẫn chi tiết cách thực hiện cả 2 phương thức này:
Reset máy Win 10 với tùy chọn “Giữ nguyên tập tin cá nhân”
Tùy chọn cách reset máy tính Win 10 này sẽ xóa tất cả các ứng dụng cài đặt, cài đặt hệ thống và đưa Windows 10 về trạng thái mặc định. Tuy nhiên, các tập tin cá nhân của bạn sẽ được giữ nguyên. Thực hiện như sau:
Bước 1: Mở Cài đặt (Settings) bằng cách nhấn phím tắt Windows + I hoặc nhấn vào biểu tượng Windows và ấn Settings.
Bước 2: Chọn Cập nhật & Bảo mật (Update & Security), chọn tiếp mục Khôi phục (Recovery). Trong phần Khôi phục cài đặt gốc (Reset this PC), chọn Bắt đầu (Get started).
Bước 3: Tại cửa sổ Reset this PC, chọn Giữ nguyên tập tin cá nhân (Keep my files). Trong lúc này, bạn sẽ có hai lựa chọn để cài đặt lại:
- Windows Cloud download (thông qua đám mây): hệ thống sẽ tải và cài đặt các tệp Windows mới nhất từ trang chủ Microsoft.
- Local reinstall (tập tin hệ thống sẵn có): hệ thống sẽ sử dụng các tệp hiện có trên máy tính của bạn để cài đặt lại Windows.
Bước 4: Nhấp vào Tiếp theo (Next) để xác nhận, sau đó nhấp vào Thiết lập lại (Reset) để bắt đầu quá trình reset.
Cách reset máy tính Win 10 với tùy chọn “Xóa mọi thứ”
Tùy chọn này sẽ xóa tất cả dữ liệu trên ổ cứng của bạn, bao gồm cả tập tin cá nhân, ứng dụng cài đặt và cài đặt hệ thống. Cách thực hiện như sau:
Bước 1: Thực hiện các bước 1 và 2 như trong phần Reset Windows 10 với tùy chọn “Giữ nguyên tập tin cá nhân”.
Tìm hiểu thêm: Mã bưu chính Hà Nội mới nhất 2024 theo 30 quận
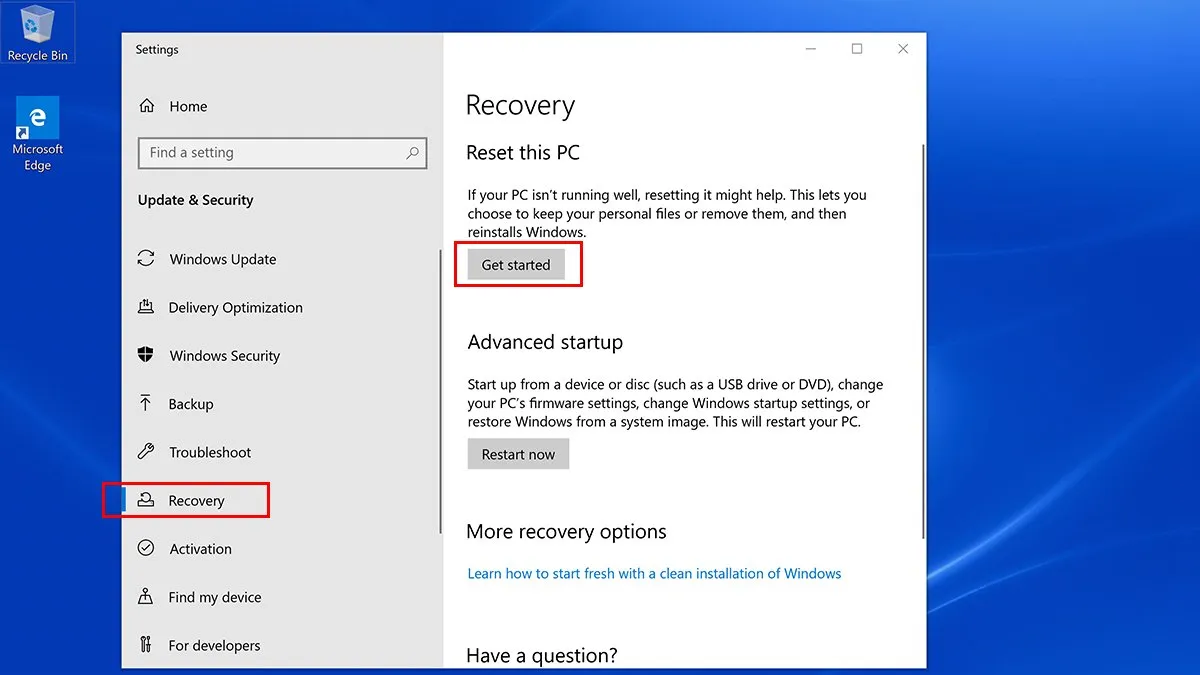
Bước 2: Tại cửa sổ Reset this PC, chọn Xóa mọi thứ (Remove everything).
Bước 3: Nhấp vào Tiếp theo (Next) để xác nhận, Windows 10 sẽ hiển thị cảnh báo về việc xóa dữ liệu. Nhấp vào Xác nhận (Confirm) để xác nhận cài đặt. Cuối cùng, nhấp vào Thiết lập lại (Reset) để bắt đầu quá trình reset.
Lưu ý quan trọng khi thực hiện reset máy tính Win 10
Khi thực hiện quá trình reset máy tính Windows 10, điều quan trọng là bạn cần phải lưu ý đến một số điều để đảm bảo quá trình diễn ra một cách trơn tru và hiệu quả. Đó là:
Sao lưu dữ liệu quan trọng
Trước khi thực hiện cách reset máy tính Win 10, điều quan trọng là bạn cần phải sao lưu tất cả dữ liệu quan trọng của bản thân. Quá trình reset có thể dẫn đến việc mất dữ liệu nếu bạn không cẩn thận.
Bạn có thể sử dụng các phương tiện như ổ đĩa ngoài, đám mây lưu trữ hoặc các phần mềm sao lưu dữ liệu để đảm bảo rằng không có dữ liệu nào bị mất trong quá trình reset. Đồng thời, nếu bạn đang sử dụng các ứng dụng và phần mềm có cấu hình đặc biệt hoặc chứa dữ liệu quan trọng, hãy đảm bảo bạn đã sao lưu các cài đặt và dữ liệu liên quan trước khi thực hiện reset.
Xác định rõ lý do và mục tiêu của việc reset
Trước khi tiến hành reset máy tính, bạn cần phải xác định rõ lý do và mục tiêu của việc này. Việc reset máy tính có thể là một quyết định đáng cân nhắc, và bạn cần phải hiểu rõ tại sao bạn muốn thực hiện reset và mục tiêu cuối cùng của việc này.
>>>>>Xem thêm: Thay màn iPhone 13 ở đâu uy tín, chất lượng, giá bao nhiêu?
Có thể bạn muốn reset máy tính để khắc phục các vấn đề kỹ thuật, loại bỏ phần mềm không mong muốn hoặc đơn giản là làm sạch máy tính để bắt đầu từ đầu. Bằng cách hiểu rõ lý do và mục tiêu của việc reset, bạn có thể thực hiện quá trình này một cách tự tin và hiệu quả hơn.
Cách reset máy tính Win 10 là một thao tác hữu ích giúp bạn khắc phục các sự cố và đưa máy tính về trạng thái ban đầu. Bài viết này đã hướng dẫn bạn cách reset Windows 10 với hai tùy chọn “Giữ nguyên tập tin cá nhân” và “Xóa mọi thứ”. Chúc bạn thành công!