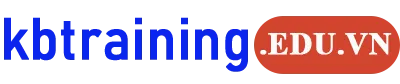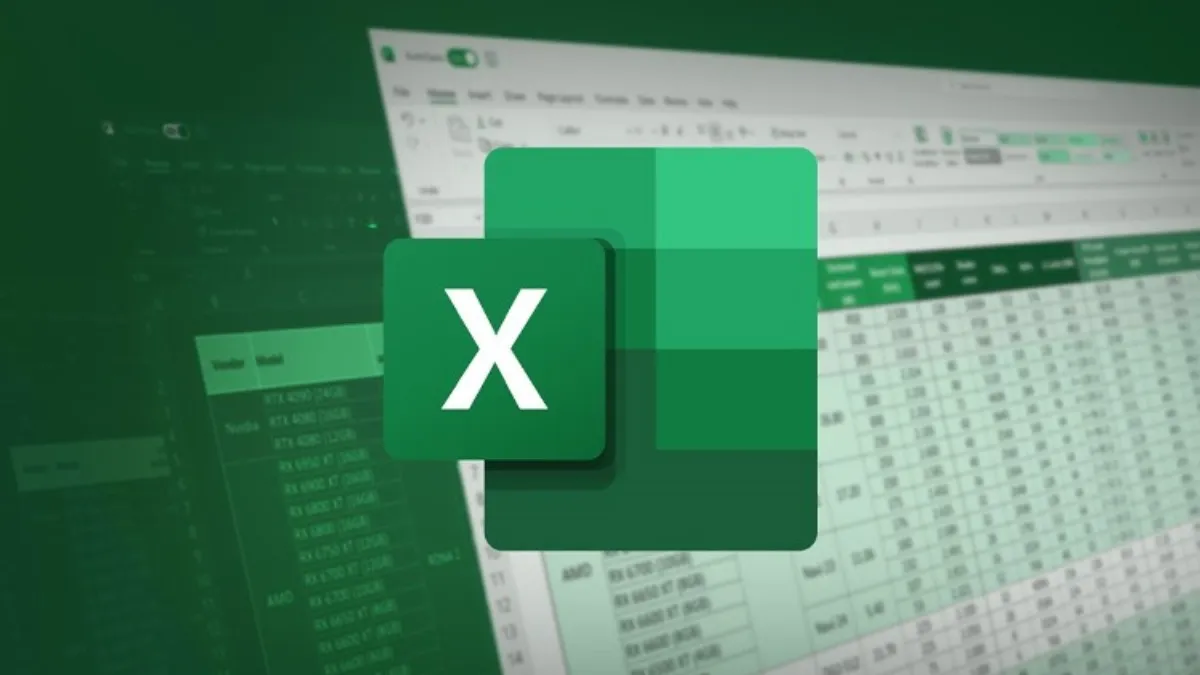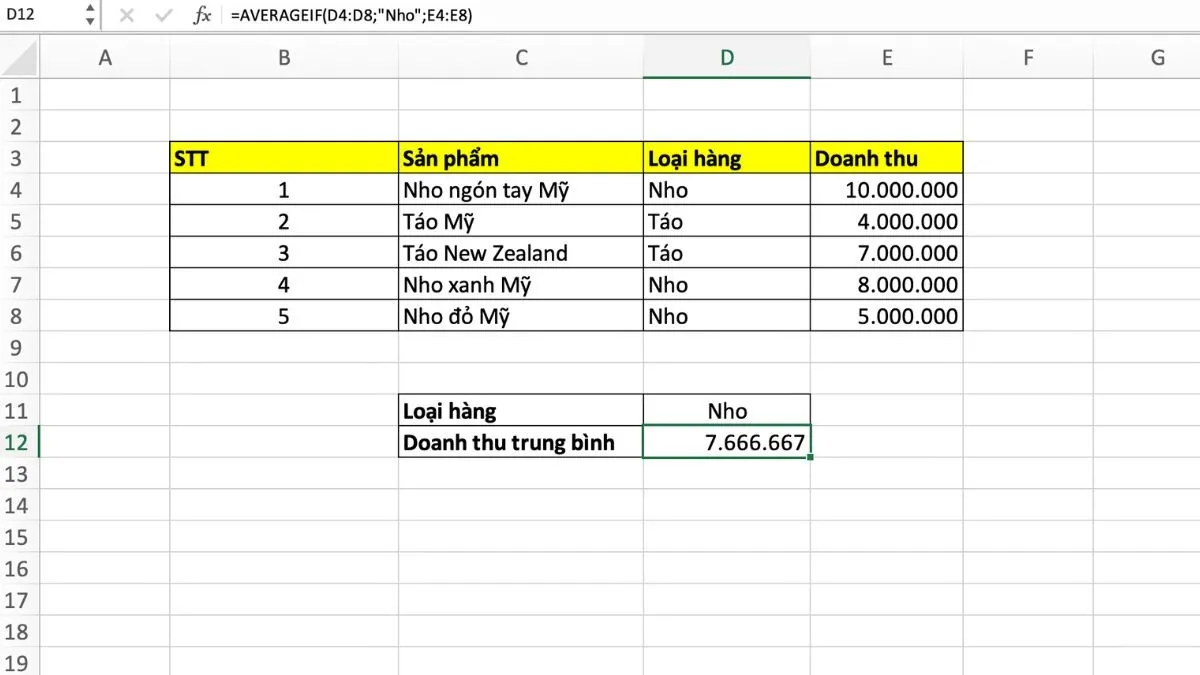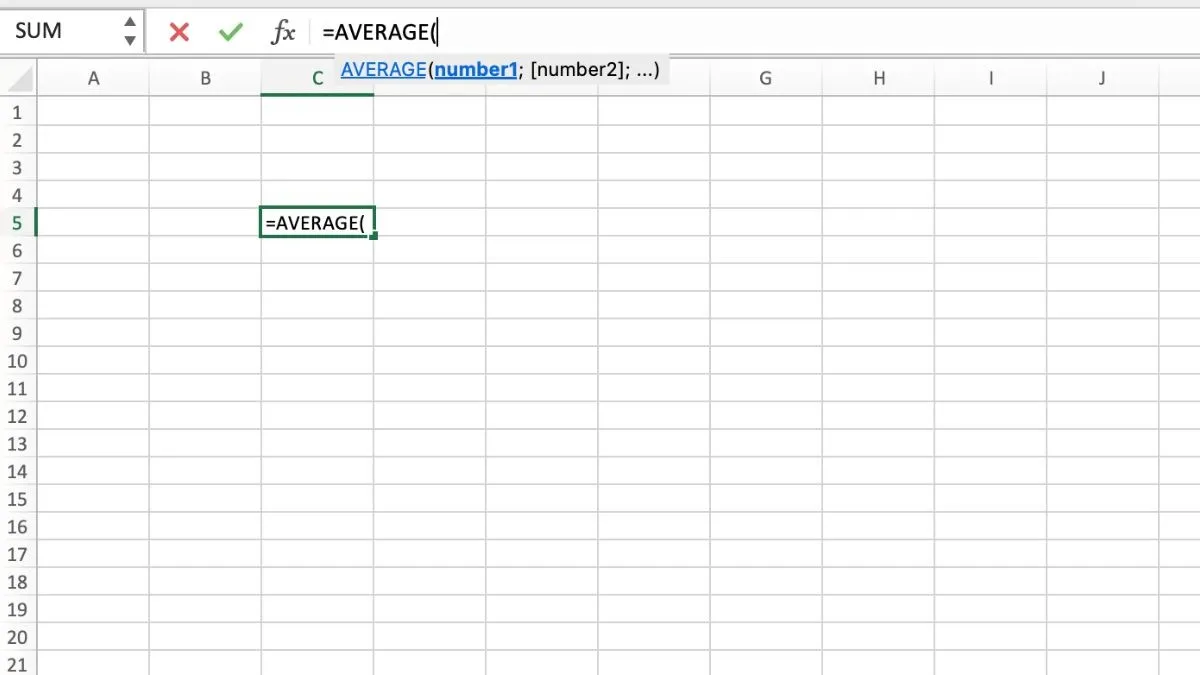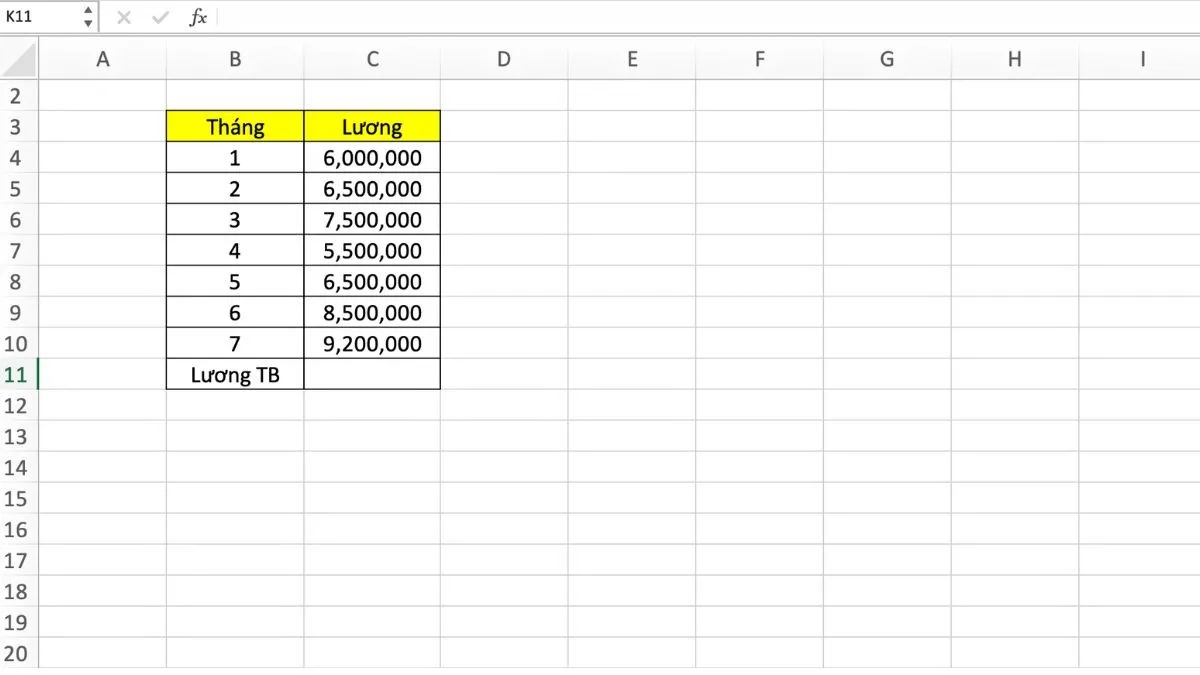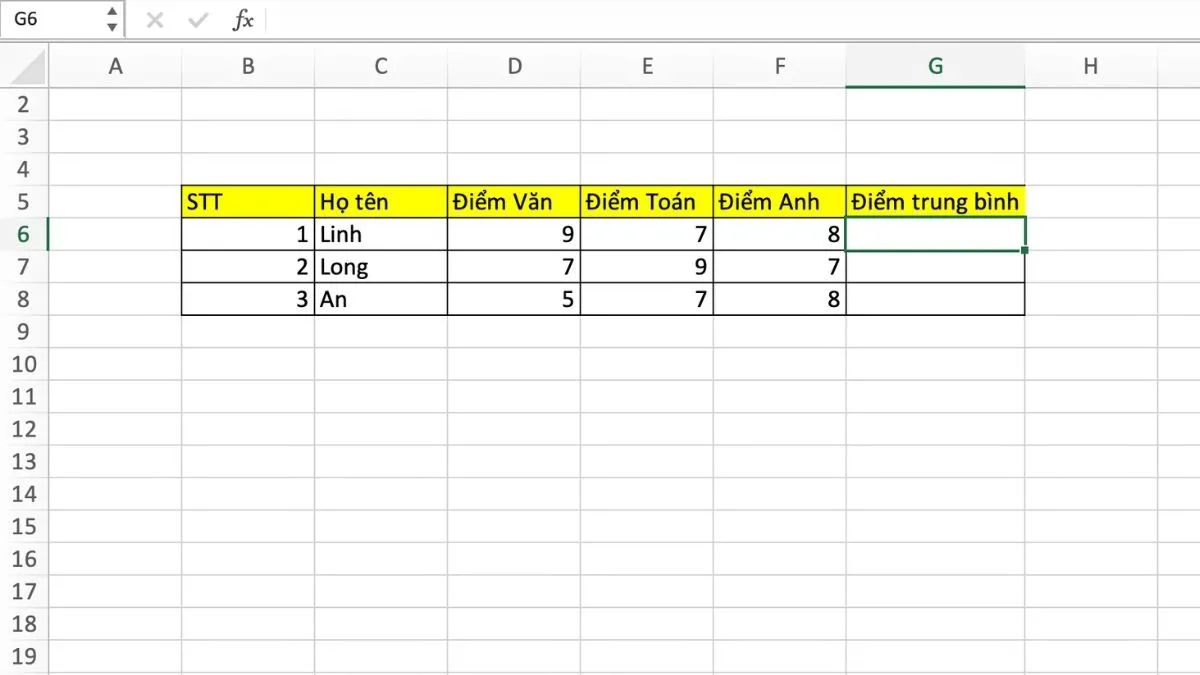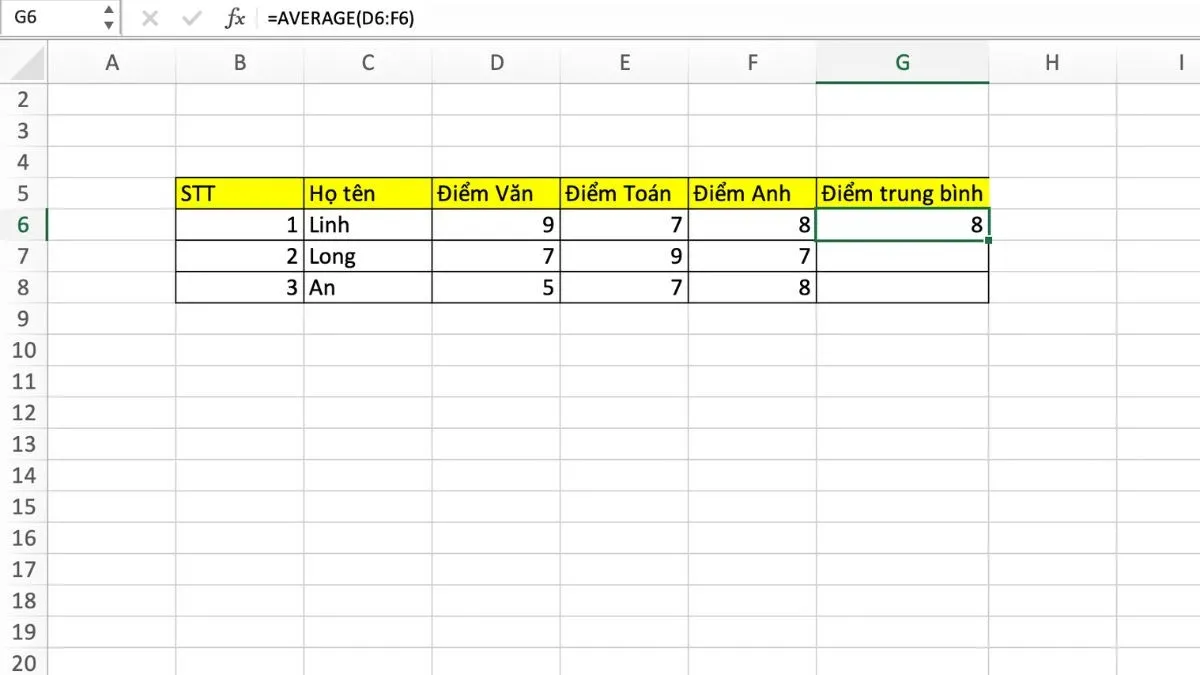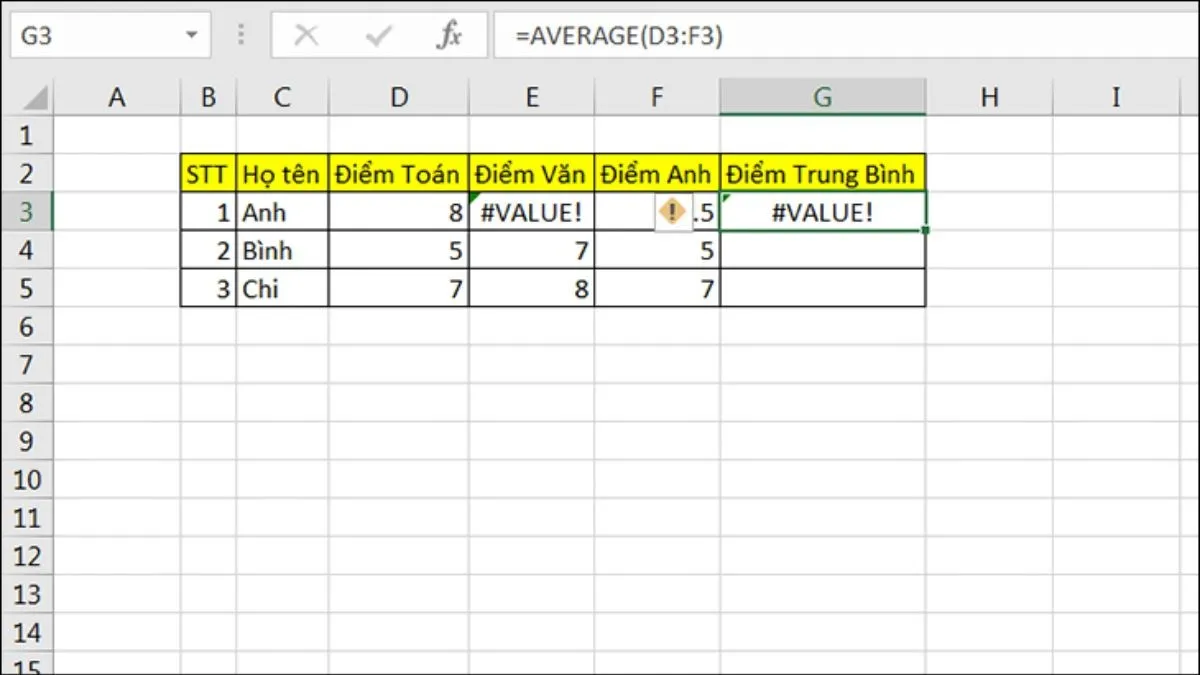Bằng cách sử dụng hàm Average, người dùng Excel có thể tính trung bình cộng của nhiều dữ liệu mà không mất quá nhiều thời gian. Vậy làm thế nào để áp dụng thành công hàm này? Tất cả sẽ được bật mí qua bài viết dưới đây.
Bạn đang đọc: Cách sử dụng hàm Average trong Excel và ví dụ
Hàm Average trong Excel là gì?
Là một trong những hàm tính toán cơ bản, hàm Average được sử dụng để tính trung bình cộng của một dãy số trong bảng tính. Thuật toán của hàm có thể được sử dụng trong nhiều trường hợp khác nhau tùy theo yêu cầu của người dùng, chẳng hạn như:
- Tính điểm trung bình của học sinh
- Tính doanh thu trung bình của một tháng
- Tính giá trung bình của một sản phẩm
Cách sử dụng hàm Average đơn giản, dễ hiểu
Trong công cụ Excel, bạn có thể tham khảo cách sử dụng hàm Average ngay sau đây với những thao tác và một số ví dụ minh họa dễ áp dụng theo cho những công việc hàng ngày.
Công thức hàm Average trong Excel
Trước khi tìm hiểu cách sử dụng hàm Average, bạn nên nắm qua công thức của hàm để triển khai một cách hiệu quả và phù hợp. Với những dữ liệu bạn đang có, khi muốn tính trung bình thì bạn chỉ cần nhập công thức sau:
=AVERAGE(number1, [number2], …)
Trong đó:
- number1 là đối số bắt buộc, số, tham chiếu ô hoặc phạm vi mà bạn muốn tính trung bình.
- number2, … là các đối số tùy chọn, số, tham chiếu ô hoặc phạm vi bổ sung mà bạn muốn tính trung bình, tối đa 255 số.
Hướng dẫn sử dụng hàm Average và ví dụ
Không yêu cầu quá nhiều điều kiện và thao tác phức tạp, bạn có thể tham khảo cách sử dụng hàm Average từ bài toán minh họa sau. Giả sử bạn cần tính tiền lương thu thập bình quân của nhân viên trong 7 tháng của một doanh nghiệp dựa trên cơ chế, doanh thu và KPI của mỗi người. Trên Excel, bạn chỉ cần tiến hành theo những bước dưới đây:
Bước 1: Xem xét dữ liệu cần tính.
Bước 2: Tại ô C11, bạn tiếp tục nhập công thức =AVERAGE(C4:C10) để hệ thống trả kết quả theo dữ kiện cung cấp trong bảng.
Tìm hiểu thêm: Trọn bộ key Office 2016 vừa cập nhật mới nhất
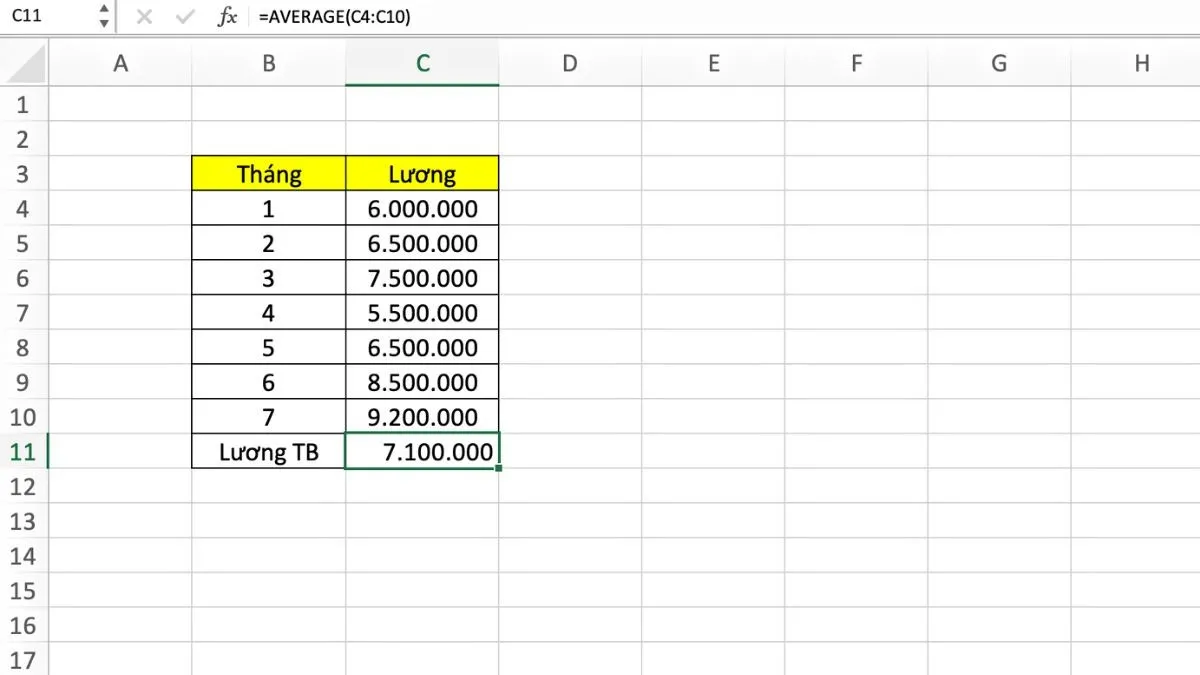
Hoặc khi tính điểm ở trường, lớp, bạn có thể dễ dàng tính trung bình cộng tất cả các cột điểm của học sinh nhanh chóng bằng cách sử dụng hàm Average như sau:
Bước 1: Dựa vào dữ liệu đã nhập ở bảng, bạn tiến hành xem xét những giá trị trong mỗi ô sao cho chính xác với công thức.
Bước 2: Tại ô G6 trong bảng tính, bạn nhập =AVERAGE(D6:F6) để hệ thống xử lý và hiện kết quả trung bình cộng của ba cột điểm Toán, Văn, Anh.
Vậy là bạn đã thực hiện thành công hàm tính trung bình cộng của Excel với những dữ kiện mà bạn muốn.
Một số lưu ý khi dùng hàm Average
Sau khi biết cách sử dụng hàm Average, người dùng cũng nên lưu ý một số điểm sau để tránh sai sót trong quá trình hệ thống xử lý dữ liệu:
- Các ô chứa giá trị logic, văn bản, ô trống sẽ bị bỏ qua và không được tính trung bình cộng. Tuy nhiên, đối với ô giá trị 0 sẽ được tính.
- Nếu đối số của hàm là văn bản hoặc giá trị lỗi không chuyển thành số, hàm sẽ trả về lỗi #VALUE!, tức là lúc này hệ thống không thể xử lý công thức bạn đã nhập vì lỗi tham số.
>>>>>Xem thêm: Cách khôi phục tin nhắn Zalo chưa sao lưu dễ dàng
- Bạn có thể kết hợp sử dụng hàm AVERAGEIF để tính trung bình cộng của một dãy số khi đáp ứng một điều kiện nhất định.
- Có thể sử dụng hàm SUMPRODUCT để tính tổng các tích của hai dãy số, sau đó chia tổng này cho số lượng ô trong dãy số thứ nhất để tính trung bình cộng.
- Nếu trong dãy số có chứa lỗi, có thể kết hợp hàm AVERAGE với hàm IF để xử lý lỗi, trả về kết quả là trung bình cộng của các giá trị không có lỗi.
Hy vọng những thông tin về cách sử dụng hàm Average được cung cấp ở bài viết vừa rồi sẽ giúp bạn có những giây phút làm việc tối ưu và hiệu quả hơn.