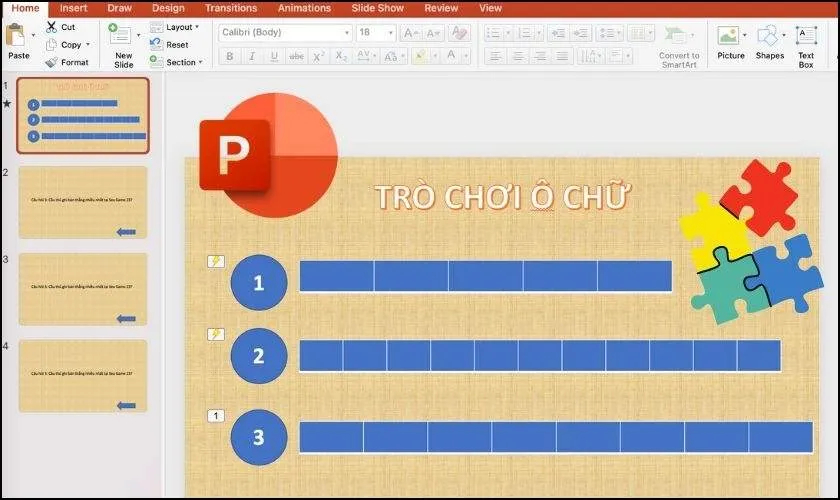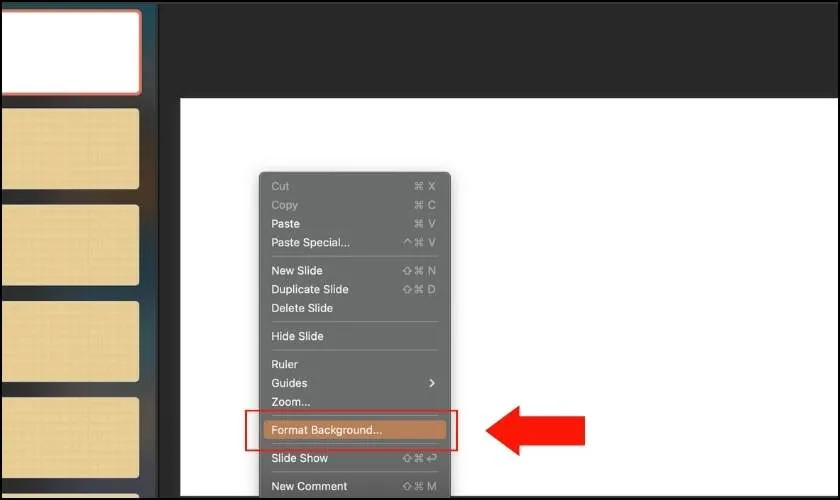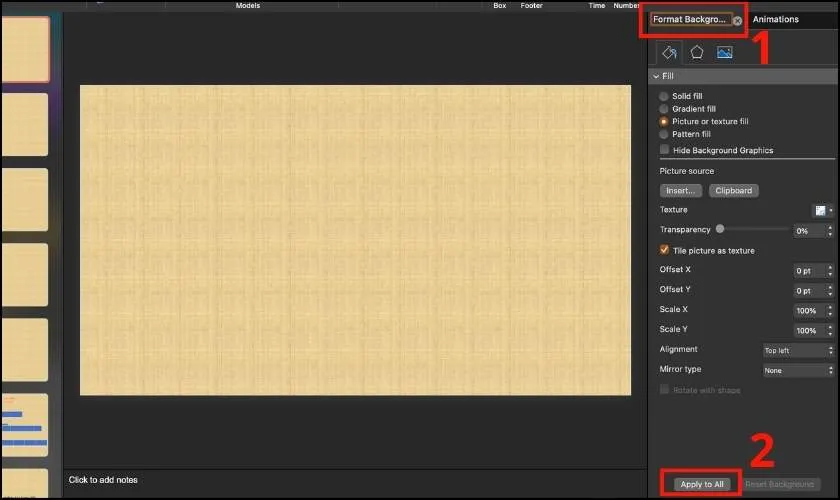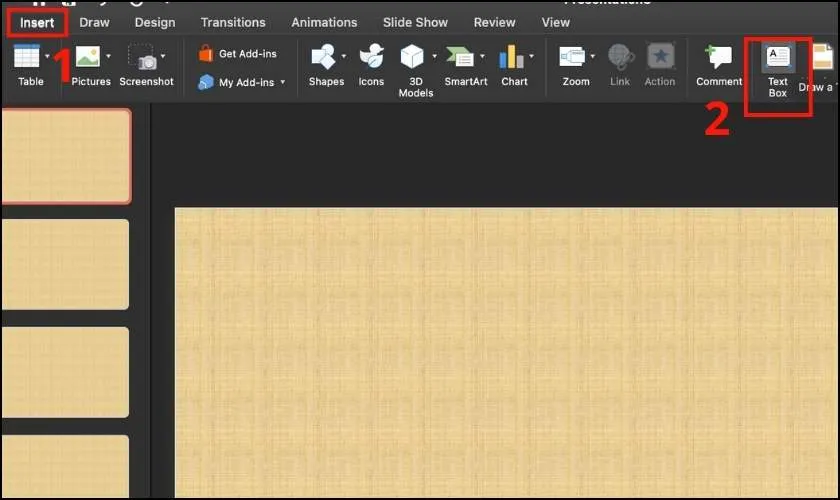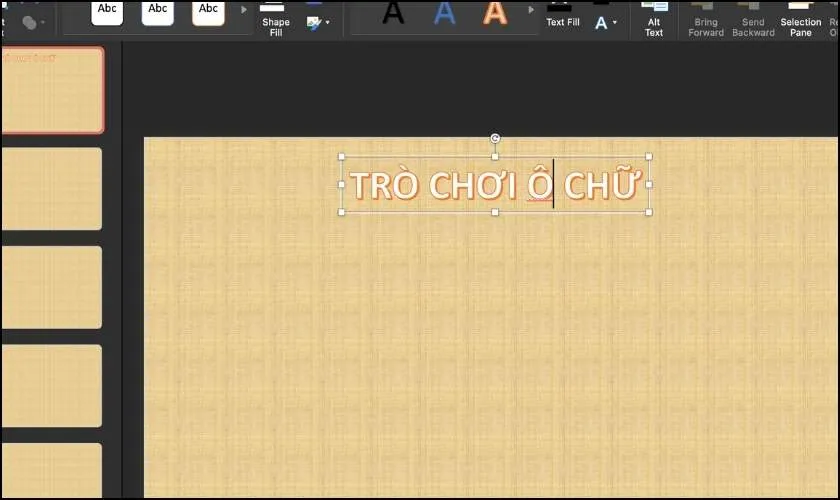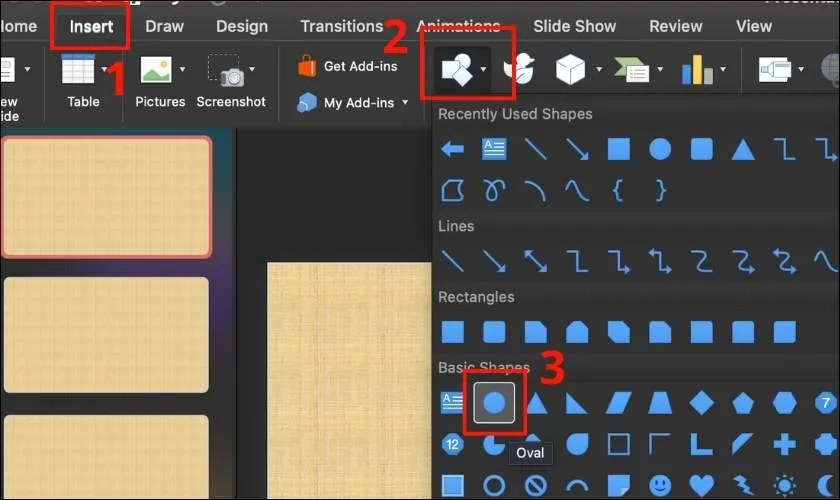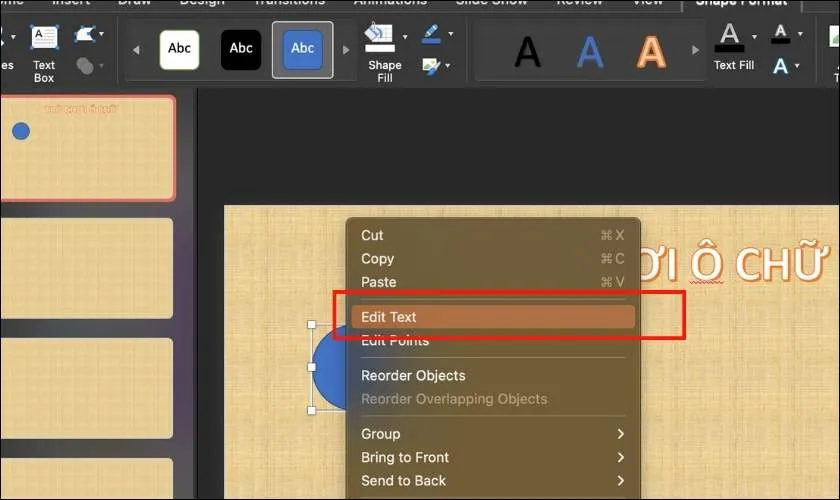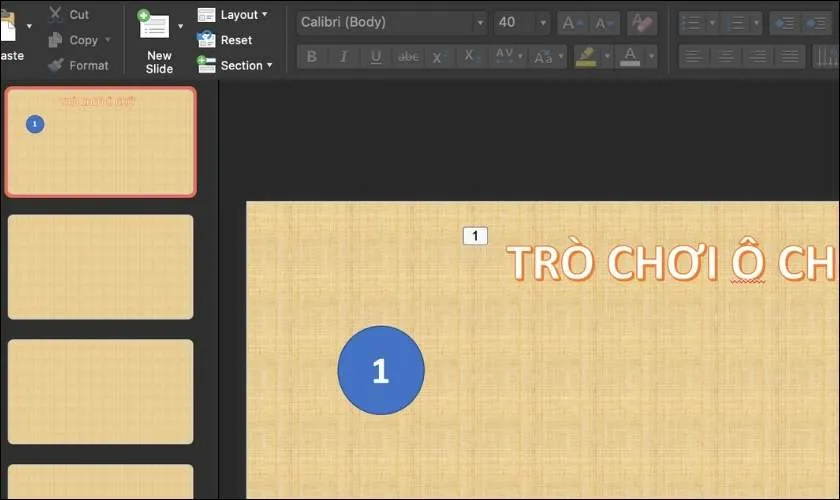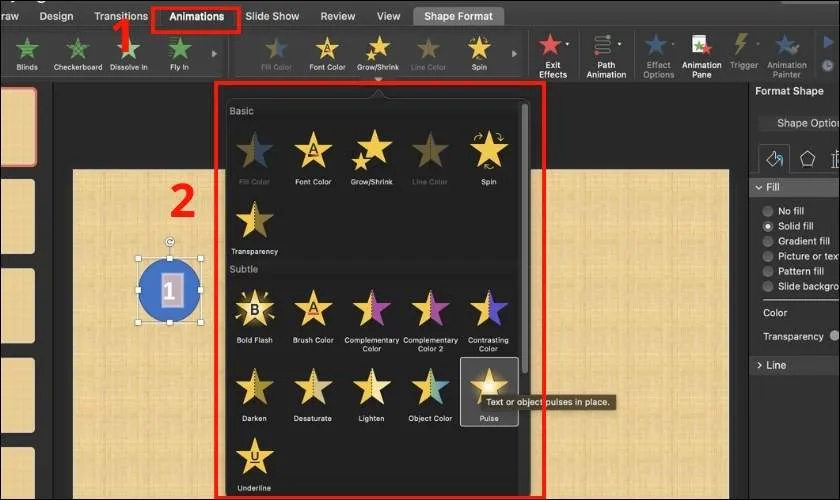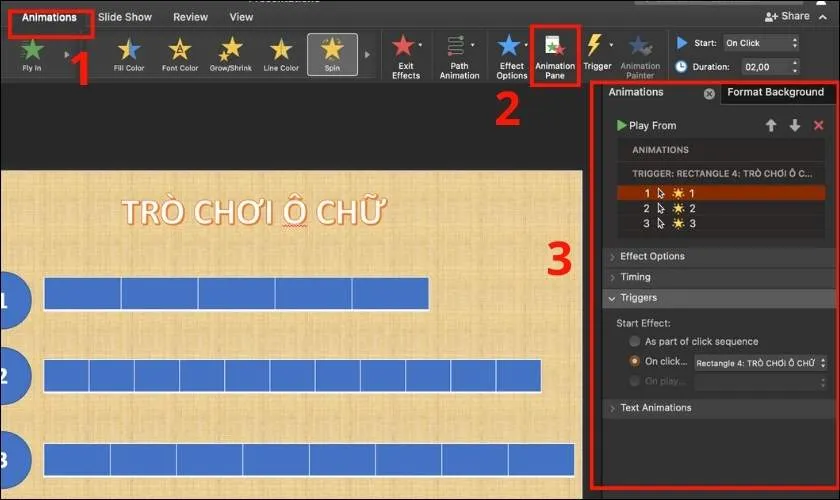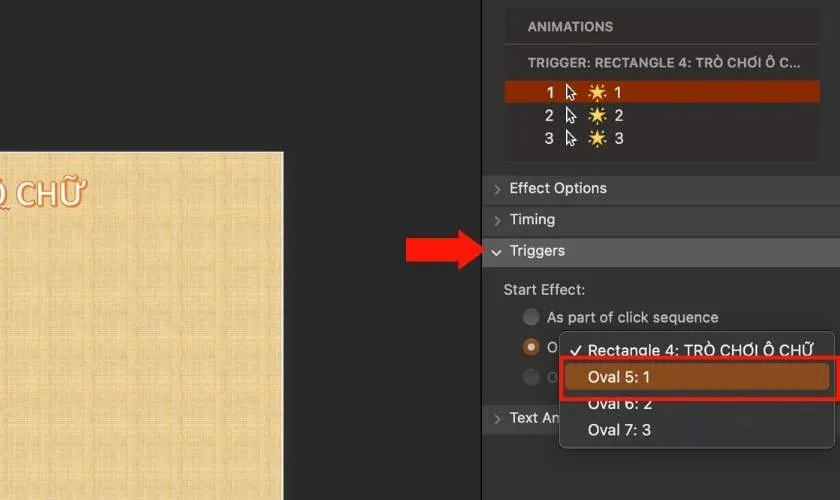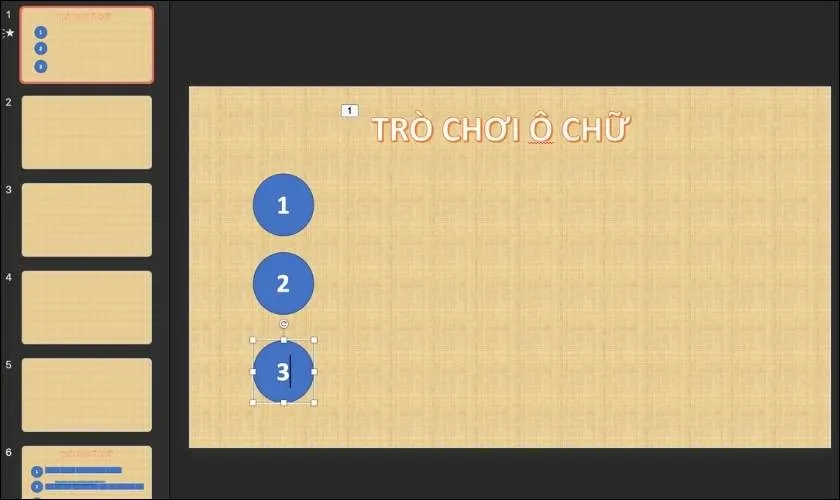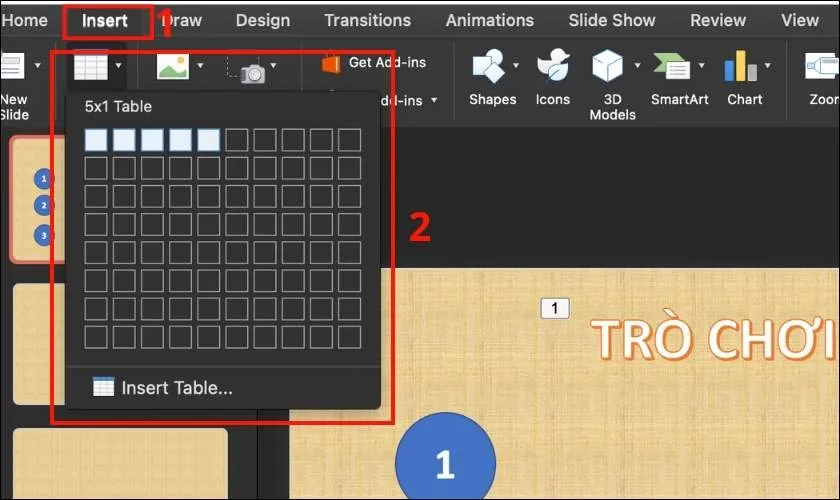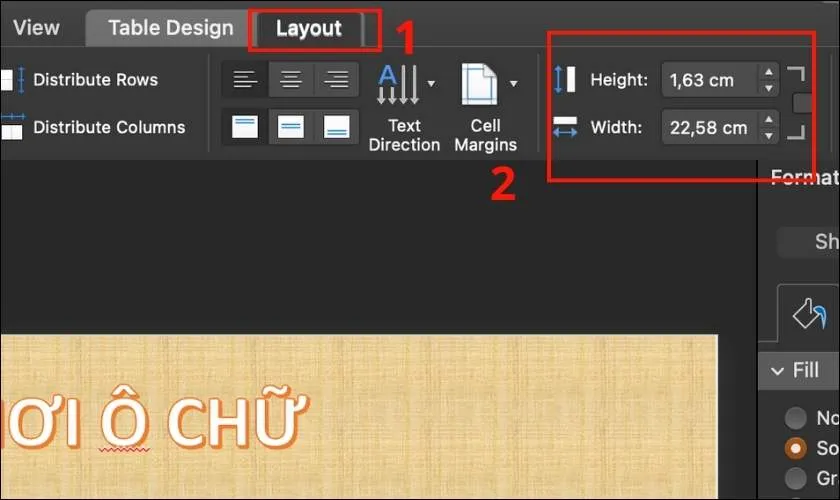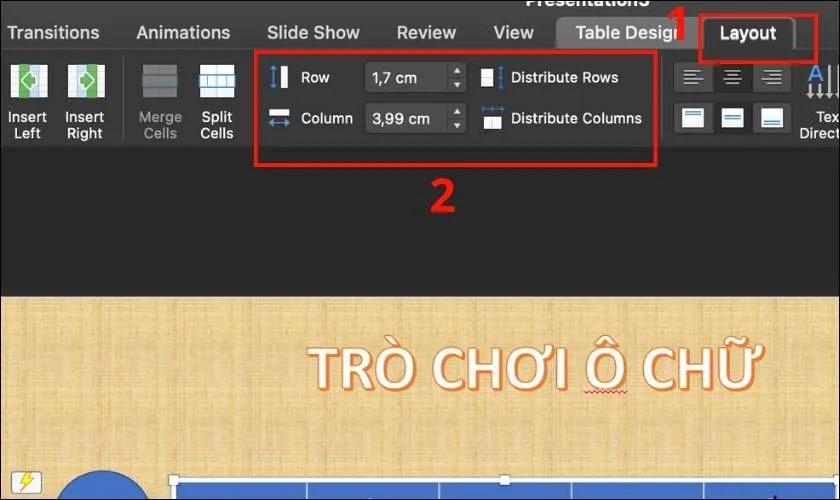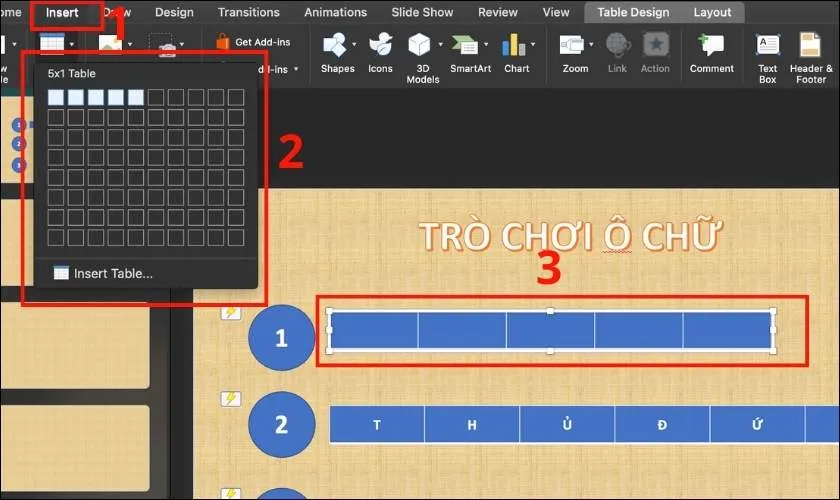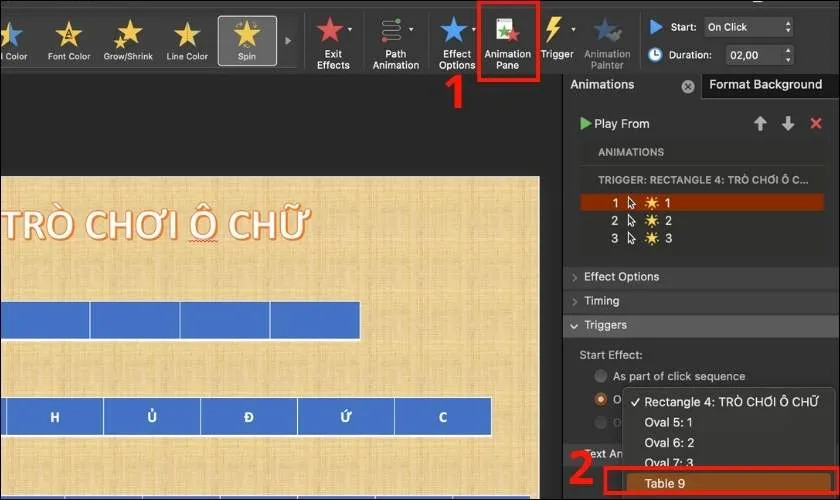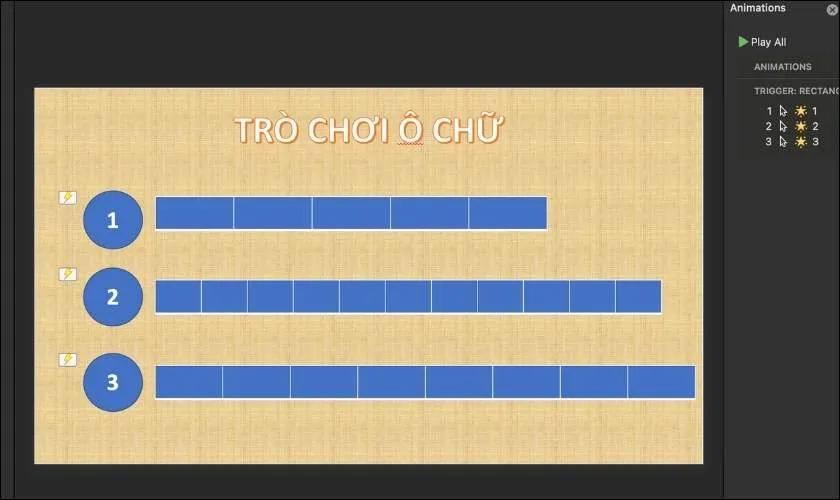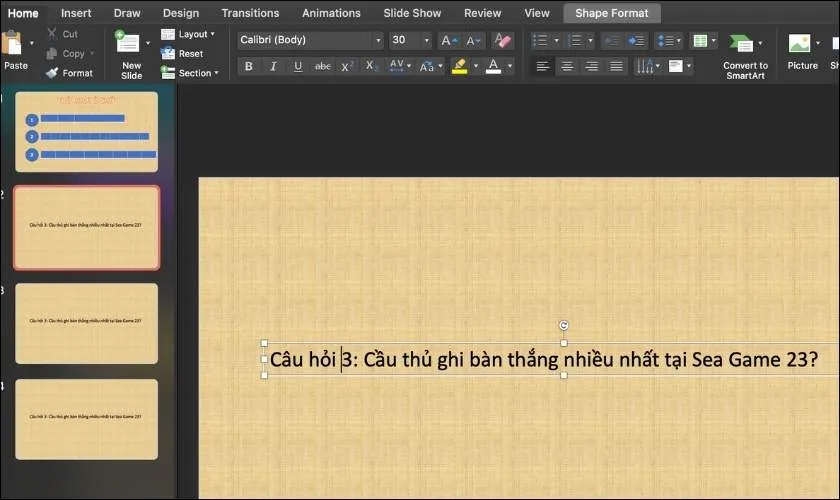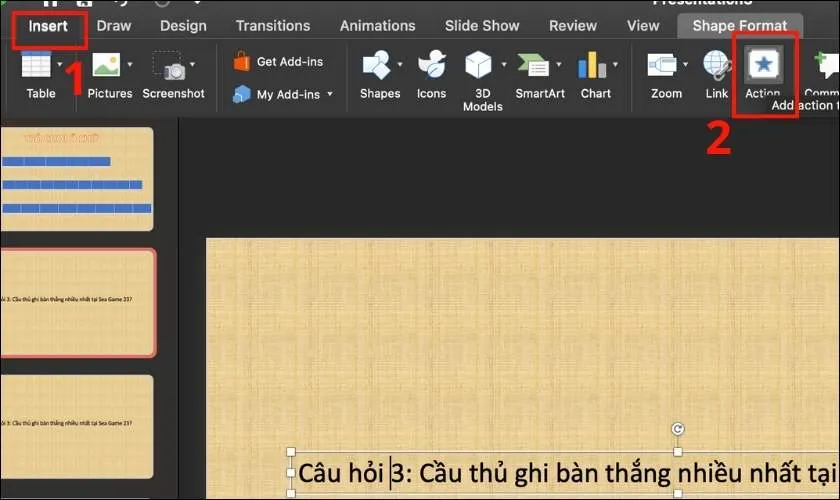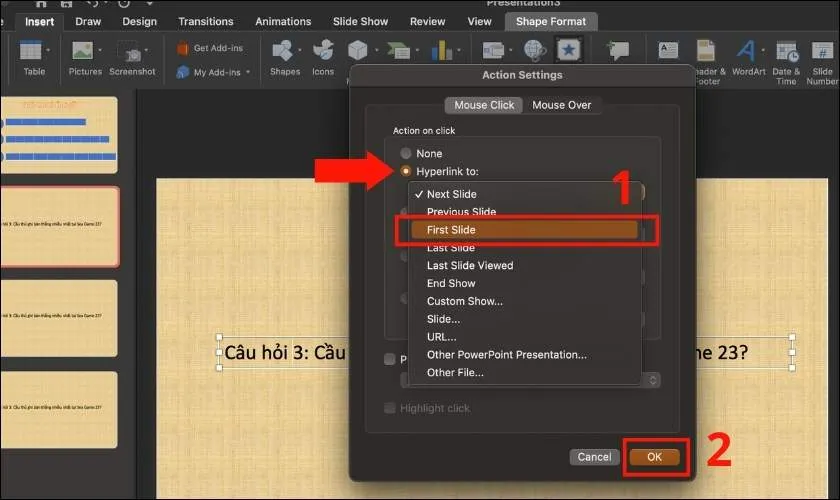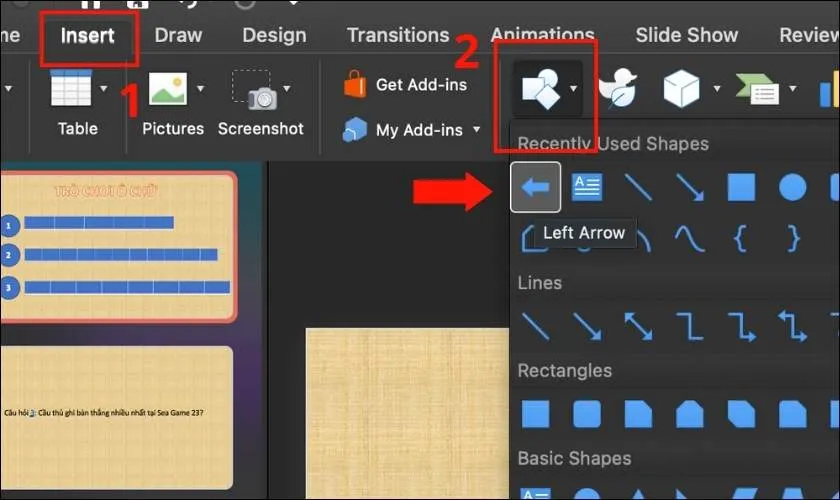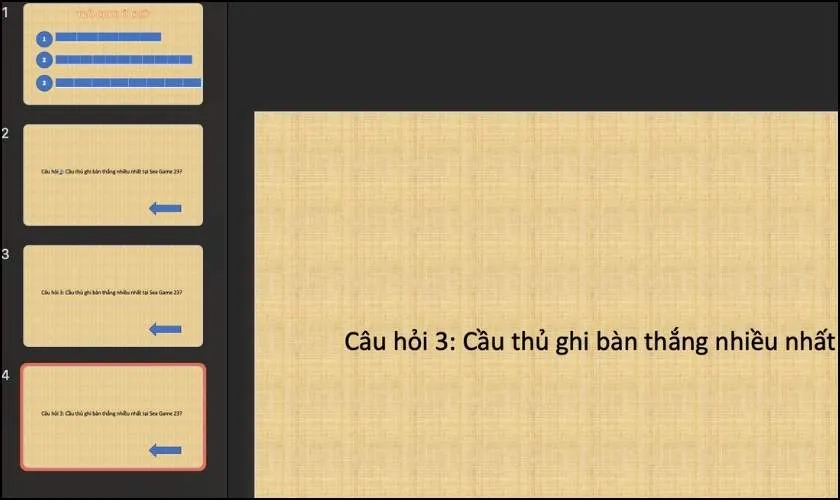Cách làm trò chơi ô chữ trên PowerPoint sẽ giúp cho buổi thuyết trình của bạn trở nên sinh động và hấp dẫn hơn rất nhiều. Đặc biệt còn ghi điểm trong mắt thầy cô và thu hút với người xem vào nội dung của buổi thuyết trình nữa. Nếu như bạn chưa biết cách làm trò chơi trên powerpoint hãy xem hướng dẫn ngay trong bài viết dưới đây nhé!
Bạn đang đọc: Cách làm trò chơi ô chữ trên PowerPoint chi tiết dễ thực hiện
Hướng dẫn nhanh cách làm trò chơi ô chữ
Sau đây là các bước hướng dẫn nhanh trong cách làm trò chơi ô chữ trên PowerPoint:
- Mở PowerPoint trên máy tính. Xoá các chi tiết chỉ để lại background trắng.
- Chọn Format Background. Chọn nền tùy theo sở thích.
- Tạo kiểu chữ. Chèn hiệu ứng cho trò chơi.
- Thiết kế các ô chữ. Thêm hiệu ứng cho ô chữ.
- Thêm nội dung ô chữ. Chỉnh font, kích thước, màu chữ.
- Thiết kế ô chữ cho từng câu hỏi. Căn chỉnh kích thước, hiệu ứng cho ô chữ.
- Tạo slide câu hỏi. Thêm Hyperlink cho slide.
- Thiết kế ký hiệu mũi tên. Gắn Hyperlink để di chuyển giữa các slide với nhau.
Cách làm trò chơi ô chữ trên PowerPoint chi tiết
Cách làm trò chơi ô chữ trên PowerPoint tuy có nhiều thao tác nhưng không quá phức tạp. Các bạn chỉ cần thực hiện theo các bước hướng dẫn dưới đây:
Cách tạo ô câu hỏi và hiệu ứng đi kèm
Bước 1: Đầu tiên, bạn tiến hành mở PowerPoint trên máy tính. Nhấn chọn và xóa các chi tiết trên slide chỉ để lại background trắng.
Sau đó, nhấn chuột phải trên slide và chọn Format Background để thay nền trên slide.
Bước 2: Bạn để ý phía bên phải màn hình sẽ hiển thị cửa sổ Format Background. Tại đây, sẽ cho phép bạn điều chỉnh màu nền phù hợp với chủ đề mà bạn thuyết trình.
Lưu ý: Nhớ bấm Apply to All để đồng bộ cho tất cả các slide nhé.
Bước 3: Tiếp tục, bạn vào Insert và nhấn chọn Text Box để thêm dòng tiêu đề cho slide.
Hãy nhập nội dung tiêu đề rồi lựa chọn font chữ, cỡ chữ, kiểu chữ trên thanh công cụ tùy theo ý thích miễn đảm bảo chữ to rõ.
Bước 4: Bạn nhấn chọn vào mục Animation để chèn hiệu ứng cho nội dung tiêu đề vừa tạo. Tại đây có đa dạng các hiệu ứng khác nhau cho bạn tùy ý lựa chọn.
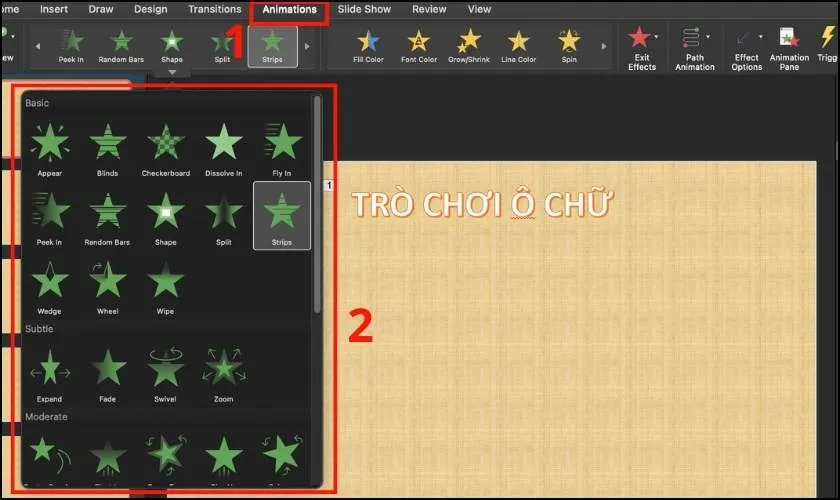
Bước 6: Sau khi vẽ hình Oval, bạn nhấp chuột phải vào hình vừa vẽ. Trên màn hình sẽ hiển thị ô vuông tùy chỉnh, bạn nhấn chọn Edit Text để thêm số thứ tự.
Ở mục Edit Text, bạn có thể chỉnh sửa font chữ, kiểu chữ, màu chữ sao cho phù hợp với background với slide.
Bước 7: Để thêm hiệu ứng cho số thứ tự trở nên thu hút hơn. Bạn thực hiện chèn hiệu ứng bằng cách nhấn vào Animations. Sau đó, tùy chỉnh hiệu ứng trên thanh công cụ Underline.
Cũng trong phần Animations, bạn bấm chọn Animations Pane để điều chỉnh thời gian hiệu ứng.
Kế đó, bạn nhấn vào Trigger tick chọn Onclick. Rồi chọn vào Oval 5:1 xong nhấn OK để xác nhận.
Bước 8: Bạn nhấp vào hình Oval đầu tiên. Chọn Copy và Paste xuống những vị trí bên dưới. Sau đó, nhấn Edit Text để chỉnh sửa số thứ tự tương ứng với các câu hỏi.
Vậy là đã hoàn tất xong ô dành cho số thứ tự. Tiếp theo, chúng ta sẽ thiết kế câu trả lời bằng các ô chữ.
Cách làm câu trả lời trong trò chơi ô chữ trên PowerPoint
Bước 9: Bạn nhấn chọn Insert, chọn Table để vẽ các ô tương ứng với các đáp án trong trò chơi.
Nhấn chọn vào mục Table Design và chọn Pen Color để tùy chỉnh viền màu cũng như điều chỉnh kích thước đậm nhạt trong ô chữ.
Tìm hiểu thêm: Top 10 bộ phim truyền hình Việt Nam hay nhất
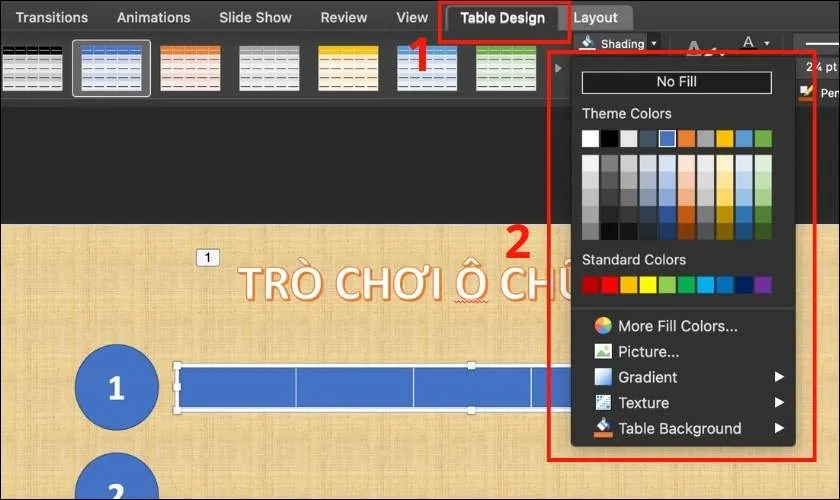
Bước 10: Tiếp đến, bạn bôi đen các ô chữ bạn mới vừa tạo. Trong mục Layout bạn có thể điều chỉnh kích thước tại mục Height và Width.
Chỉnh cho đến khi bạn thấy phù hợp với các câu hỏi mà bạn thiết kế trong trò chơi.
Bước 11: Bạn tiếp tục sao chép và dán các ô chữ xuống phía bên dưới. Căn chỉnh cho phù hợp những đáp án còn lại.
Điều chỉnh kích cỡ trong ô tại Row và Column.
Bước 12: Sau đó, bạn nhấn mục Table để tạo các ô chữ tương ứng với từng câu trả lời. Căn chỉnh kiểu chữ, kích thước cho phù hợp với các ô ban đầu.
Để tạo hiệu ứng cho các ô trên, bạn cũng nhấp chuột vào Animations, chọn Exit Effects.
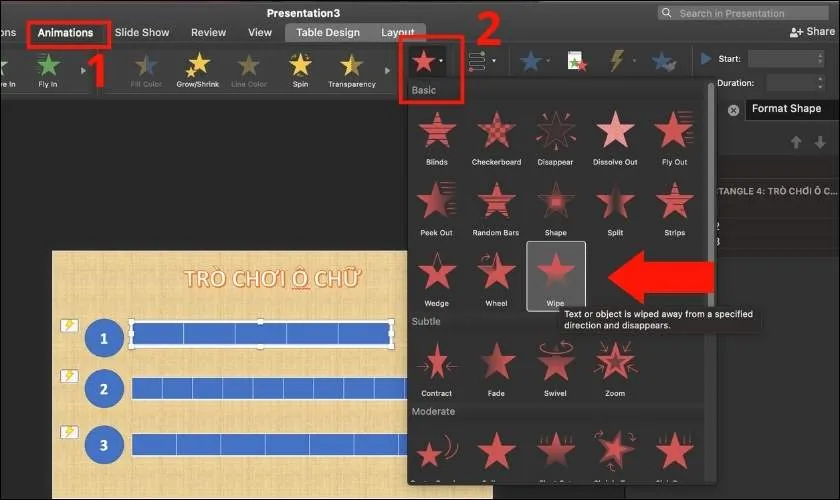
Thực hiện tương tự ở các ô còn lại.
Bước 13: Sau khi chỉnh hiệu ứng cho ô chữ xong, bạn sẽ sao chép và dán xuống phía bên dưới các ô chữ.
Tiếp tục chỉnh sửa các ô chữ, kích thước cho phù hợp với từng câu trả lời. Như vậy là chúng ta đã hoàn thành bước tạo ô chữ cho các câu trả lời như hình.
Kế tiếp, bạn sẽ thiết kế các slide câu hỏi tương ứng với các câu trả lời.
Bước 14: Bạn tạo một slide riêng biệt, nhập nội dung ô chữ câu hỏi phù hợp với các câu trả lời.
Bước 15: Bạn nhấn chọn vào Insert. Bấm vào mục Action để tiến hành gắn Hyperlink cho các slide câu hỏi.
Sau khi bấm vào Action, bạn nhấn chọn Hyperlink to. Bạn chọn tiếp First Slide để slide câu hỏi được thêm đường dẫn liên kết với slide trò chơi mà bạn đã thực hiện ban đầu và nhấn OK.
Bước 16: Cũng trên slide câu hỏi, bạn sẽ vẽ thêm ký hiệu để liên kết giữa các slide câu hỏi và câu trả lời.
Bạn bấm chọn Insert, tại mục Shapes chọn vẽ hình mũi tên như hình minh họa dưới đây.
Tiếp đó, bạn chọn vào mục Action trong Insert. Muốn liên kết ký hiệu mũi tên với slide câu hỏi, bạn chọn Hyperlink to. Xong bấm vào First Slide và tích chọn OK là xong.
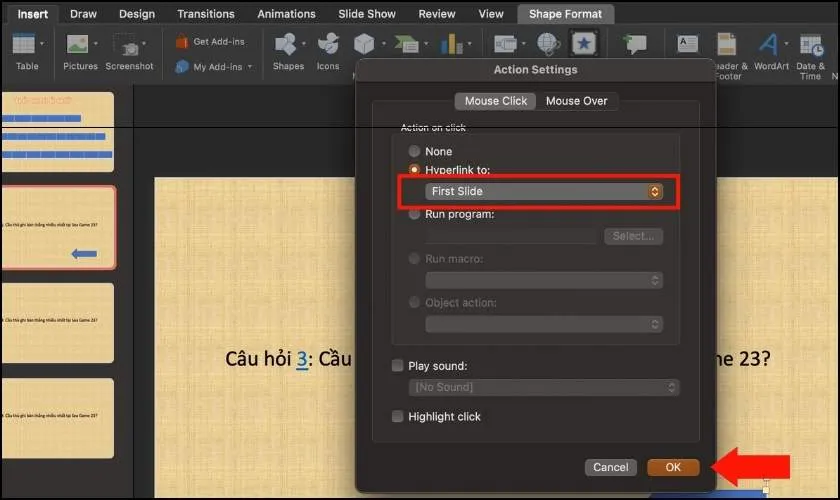
>>>>>Xem thêm: Cách sử dụng Loopsie trên điện thoại – App tạo ảnh Anime
Cách làm trò chơi ô chữ trên PowerPoint tưởng chừng rất phức tạp nhưng lại cũng khá đơn giản. Bạn có thể thỏa sức sáng tạo theo phong cách riêng của mình. Nếu thấy bài viết hay và hữu ích đừng quên chia sẻ cho mọi người cùng biết đến nhé!