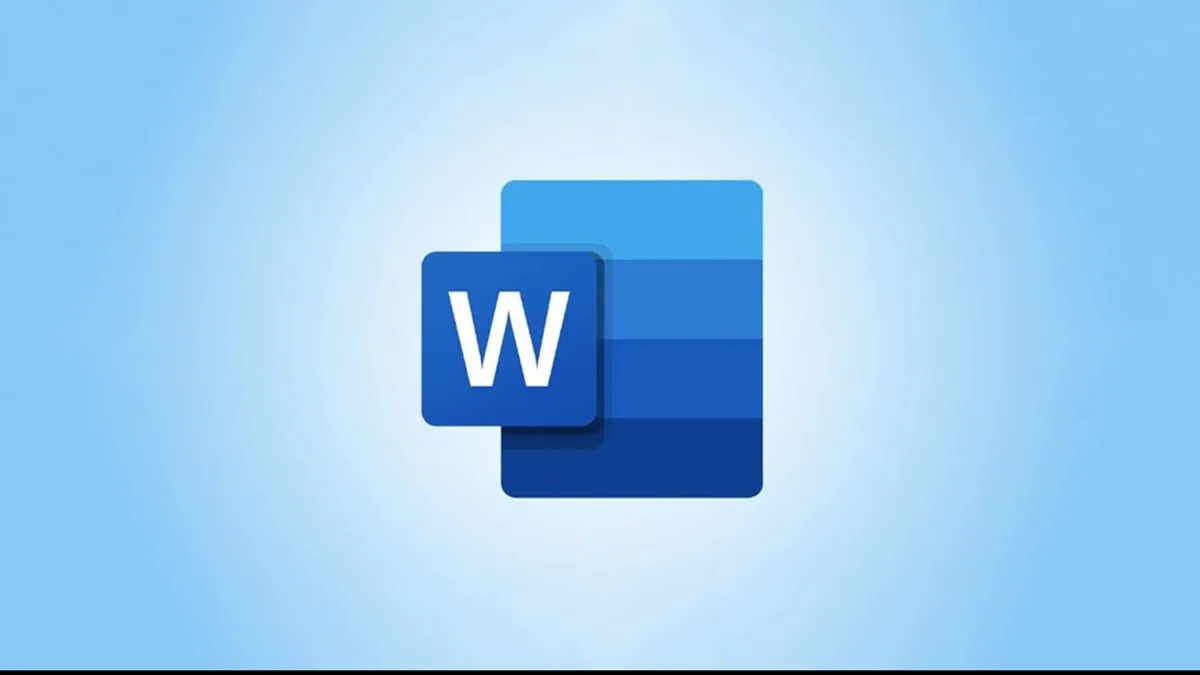Cách đánh số trang trong Word từ trang bất kỳ là một thao tác cơ bản khi soạn thảo văn bản. Tuy nhiên, không phải ai cũng biết cách đánh số trang từ trang bất kỳ. Bài viết dưới đây sẽ hướng dẫn bạn cách đánh số trang Word từ trang bất kỳ đơn giản nhất.
Bạn đang đọc: Cách đánh số trang trong Word từ trang bất kỳ đơn giản nhất
Cách đánh số trang trong Word từ trang bất kỳ đơn giản
Việc đánh số trang trong tài liệu Word không chỉ giúp bạn theo dõi nhanh chóng vị trí mà còn tạo ra một bản in hoàn chỉnh và chuyên nghiệp. Sau đây, chúng ta sẽ tìm hiểu cách đánh số trang Word bất kỳ một cách đơn giản nhất:
Hướng dẫn đánh số trang từ trang bất kỳ trong Word 2010, 2013, 2016, 2019
Để đánh số trang từ trang bất kỳ trong Word 2010, 2013, 2016, 2019, bạn thực hiện theo các bước sau:
Bước đầu tiên trong hướng dẫn đánh số trang trong Word từ trang bất kỳ là đặt section. Để đánh số trang từ trang bất kỳ, bạn cần tạo section cho trang muốn bắt đầu đánh số. Để thực hiện, bạn đặt con trỏ chuột vào trang muốn bắt đầu đánh số, sau đó vào thẻ Layout > Breaks > Next Page.
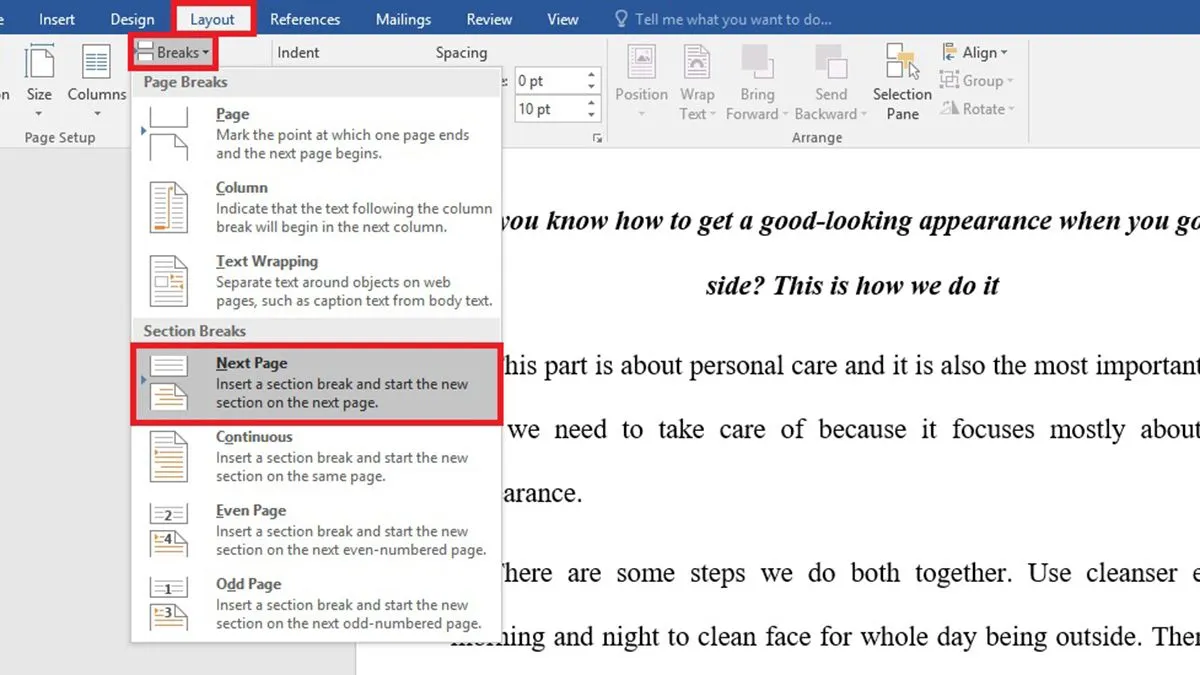
Sau khi tạo section, bạn tiến hành đánh số trang theo các bước sau:
- Bước 1: Đặt con trỏ chuột vào trang muốn bắt đầu đánh số.
- Bước 2: Nhấp vào thẻ Insert. Nhấp vào nút lệnh Page Numbers và Format Page Numbers.
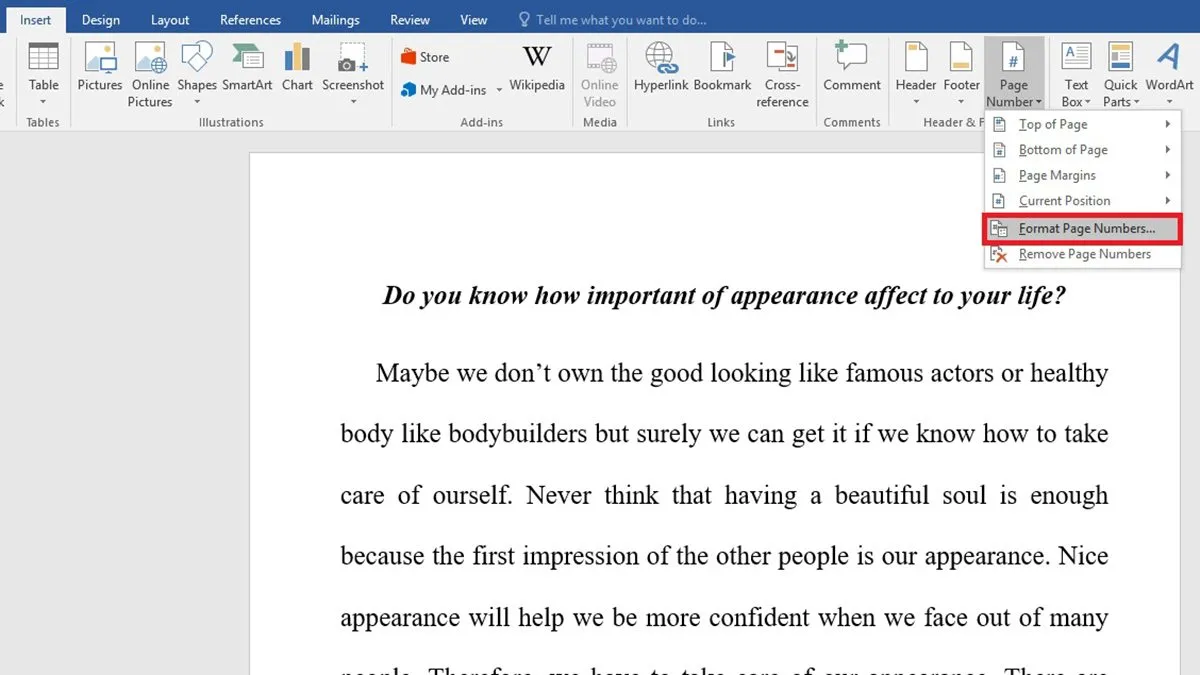
- Bước 3: Trong hộp thoại Page Number Format, chọn vị trí muốn đánh số trang.
- Bước 4: Nếu muốn bắt đầu đánh số từ trang bất kỳ, nhập số trang muốn bắt đầu vào ô Start at.
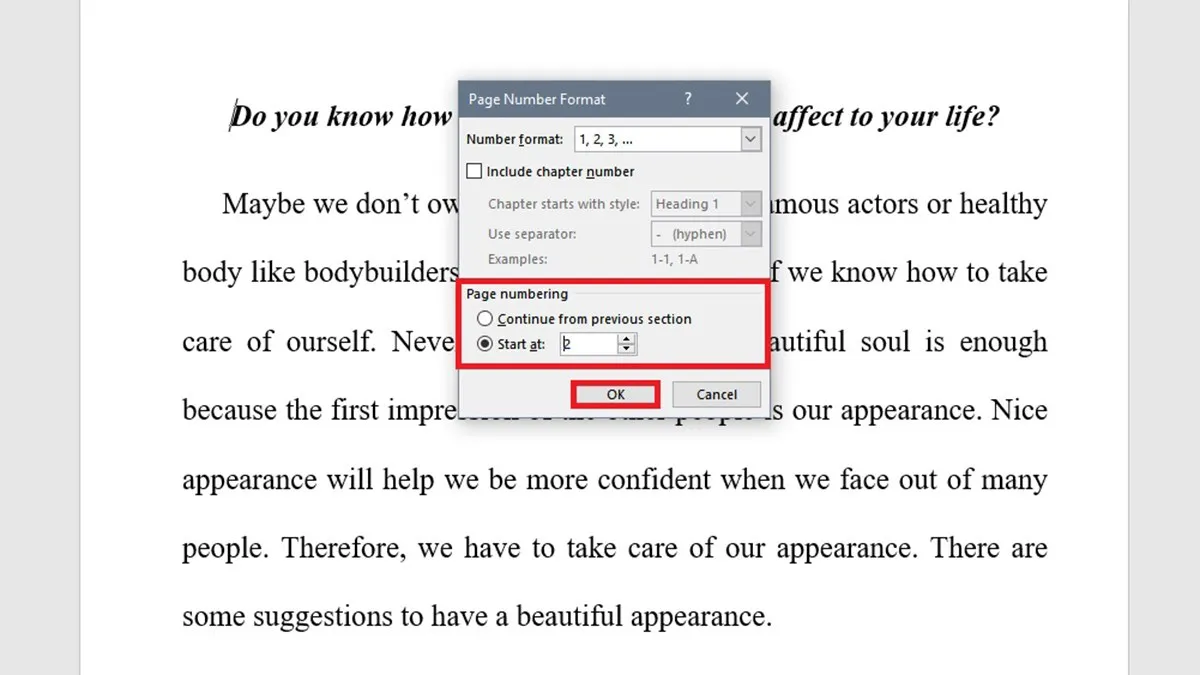
- Bước 5: Nhấn OK để áp dụng.
Cách đánh số trang trong Word từ trang bất kỳ phiên bản 2007
Để đánh số trang từ trang bất kỳ trong Word 2007, bạn thực hiện theo các bước sau:
Đầu tiên: Đặt section: Tương tự như các phiên bản Word mới, bạn cũng cần đặt section cho trang bất kỳ muốn đánh số. Để thực hiện, bạn đặt con trỏ chuột vào trang muốn bắt đầu đánh số, sau đó vào thẻ Page Layout > Breaks > Next Page.
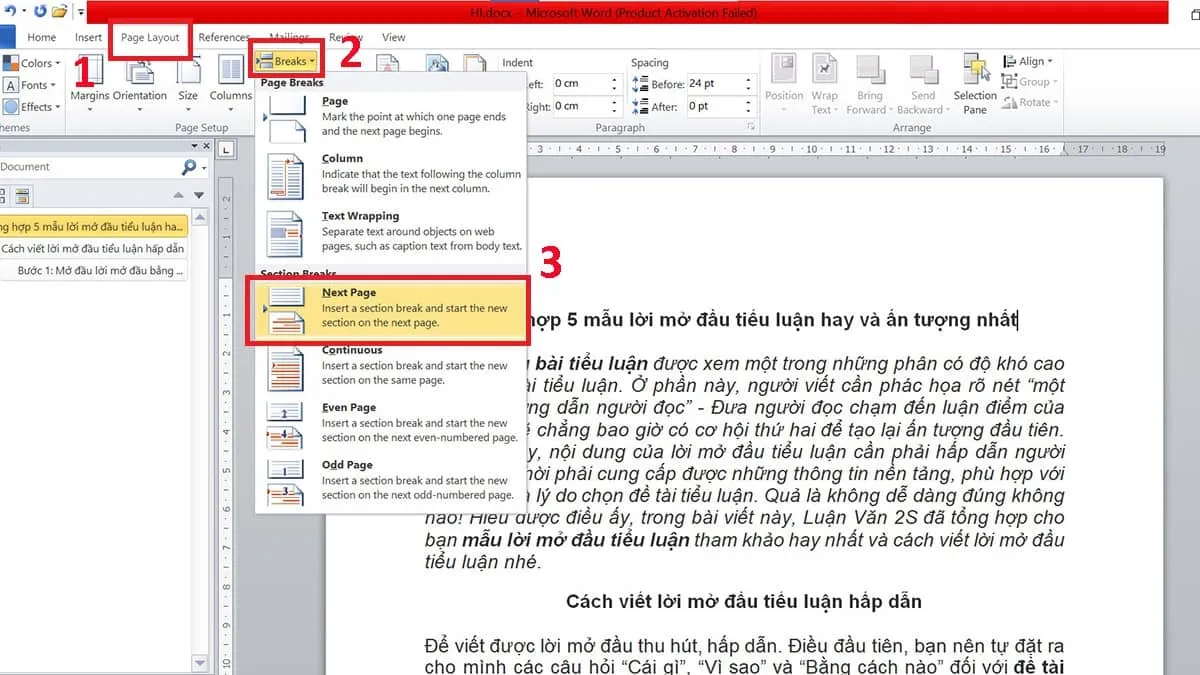
Tiếp theo:
- Bước 1: Đặt con trỏ chuột vào trang muốn bắt đầu đánh số. Nhấp vào thẻ Page Layout.
- Bước 2: Nhấp vào nút lệnh Page Numbers. Trong hộp thoại Page Numbers, chọn vị trí muốn đánh số trang.
Tìm hiểu thêm: Cách tắt nguồn iPhone X khi bị đơ treo nhanh chóng
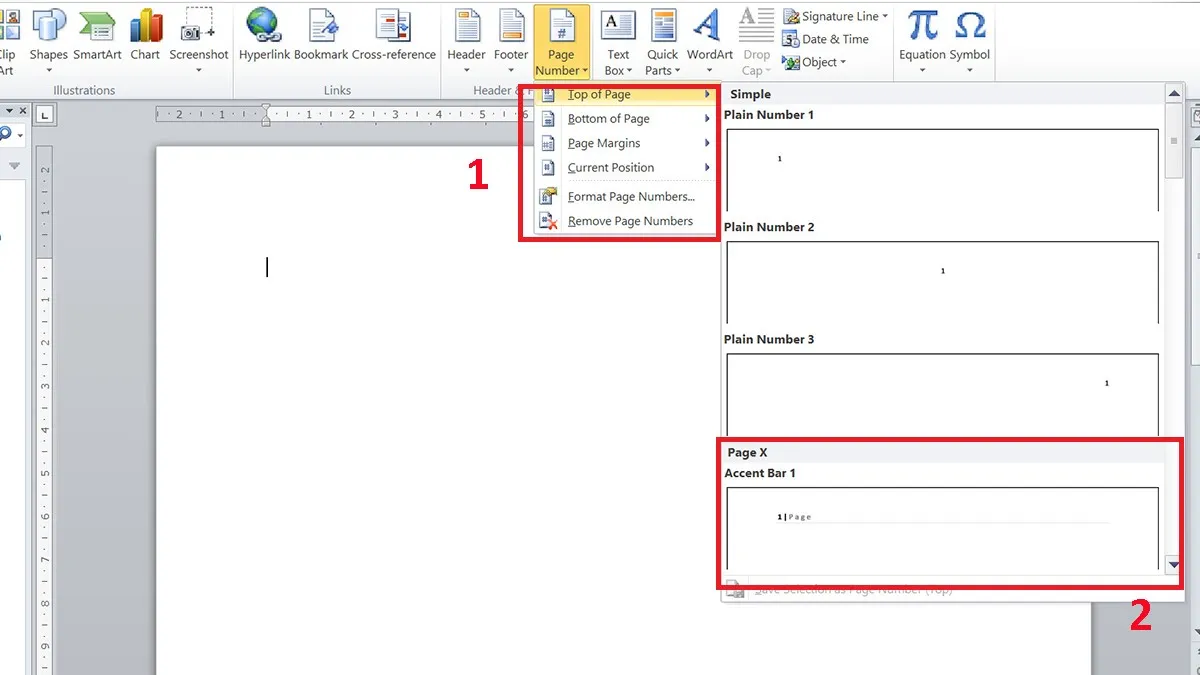
- Bước 3: Chọn kiểu đánh số trang, nếu muốn bắt đầu đánh số từ trang bất kỳ, nhập số trang muốn bắt đầu vào ô Start at.
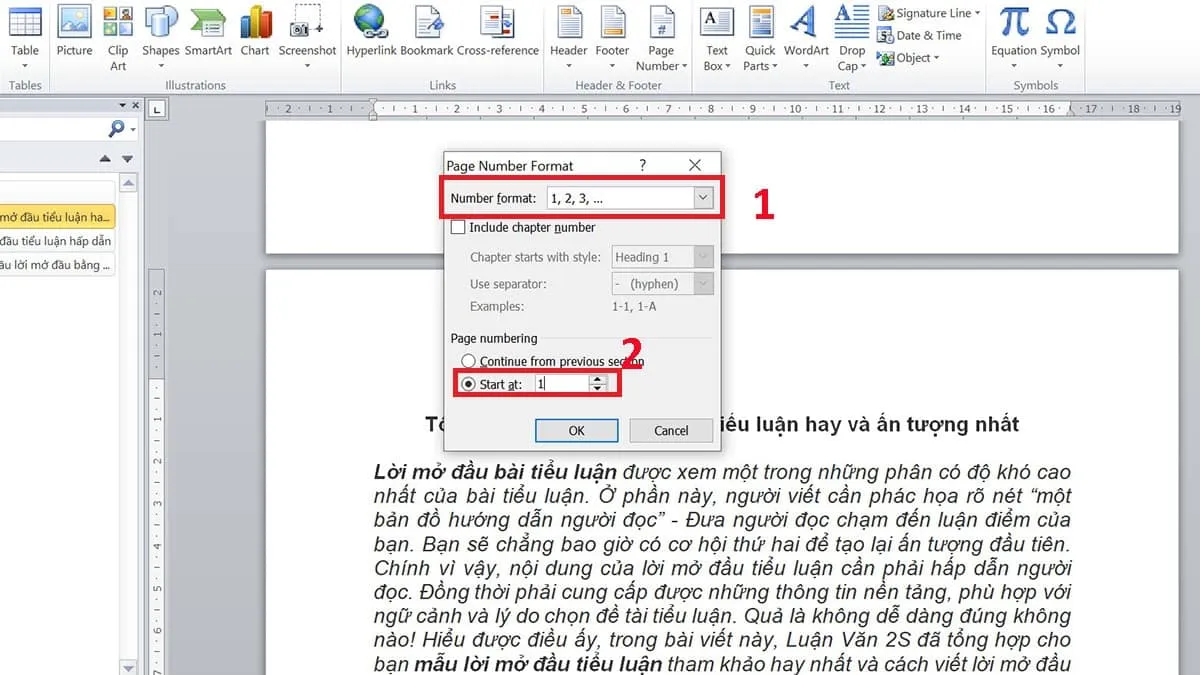
- Bước 4: Chọn OK để áp dụng.
Các kiểu đánh số trang khác trong Word
Ngoài kiểu đánh số trang thông thường từ vị trí bất kỳ như đã tìm hiểu ở trên, Word còn cung cấp nhiều kiểu đánh số trang khác, chẳng hạn như:
Đánh số trang chẵn lẻ
Đánh số trang chẵn lẻ là kiểu đánh số trang trong đó các trang chẵn được đánh số theo một kiểu, các trang lẻ được đánh số theo một kiểu khác. Các bước thực hiện ban đầu tương tự như cách đánh số trang trong Word từ trang bất kỳ ở trên.
Để đánh số trang chẵn lẻ, bạn cần:
- Bước 1: Chọn kiểu đánh số Outside trong hộp thoại Page Number Format.
- Bước 2: Sau đó chọn Different Odd and Even Pages trong hộp thoại Format Page Numbers.
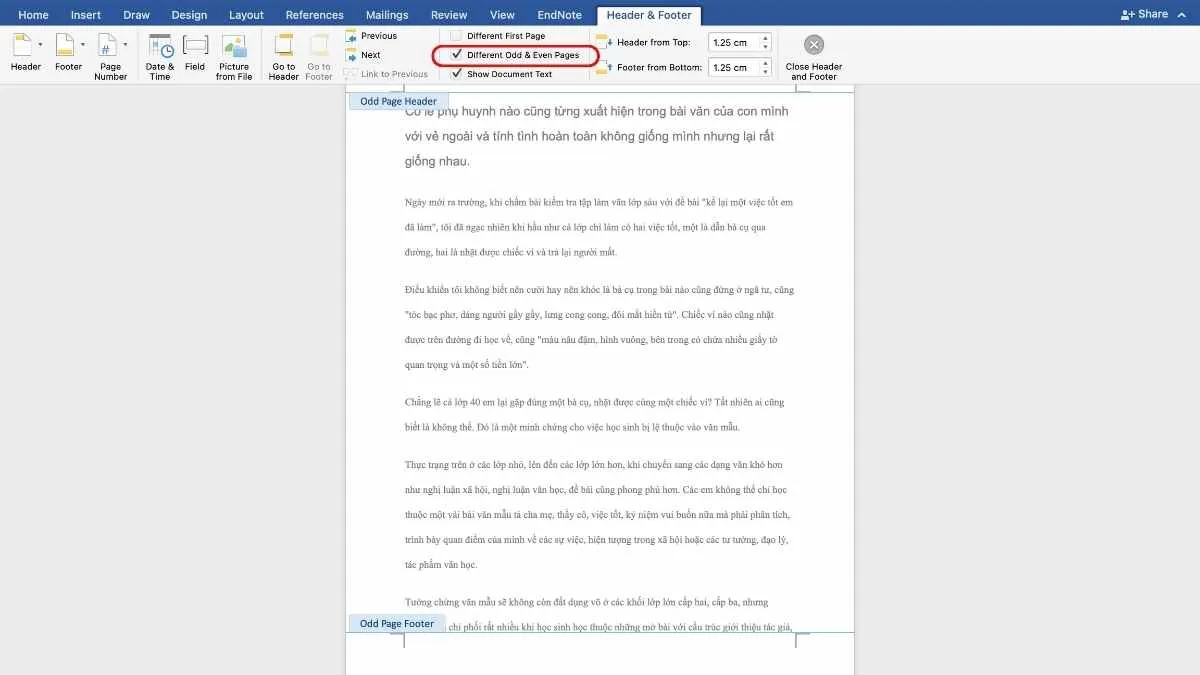
Đánh số trang sử dụng chữ số La Mã
Đánh số trang bằng chữ số La Mã thường được sử dụng trong các tài liệu mang tính học thuật, nghiên cứu. Để đánh số trang bằng chữ số La Mã, bạn cần chọn kiểu đánh số Roman trong hộp thoại Page Number Format.
Cụ thể hơn, để đánh số trang bằng chữ số La Mã, bạn thực hiện theo các bước sau:
- Bước 1: Đặt con trỏ chuột vào trang muốn bắt đầu đánh số. Nhấp vào thẻ Insert.
- Bước 2: Nhấp vào nút lệnh Page Numbers. Trong hộp thoại Page Number Format, chọn Number format là Roman.
- Bước 3: Nếu muốn bắt đầu đánh số từ trang bất kỳ, nhập số trang muốn bắt đầu vào ô Start at. Nhấn OK để áp dụng.
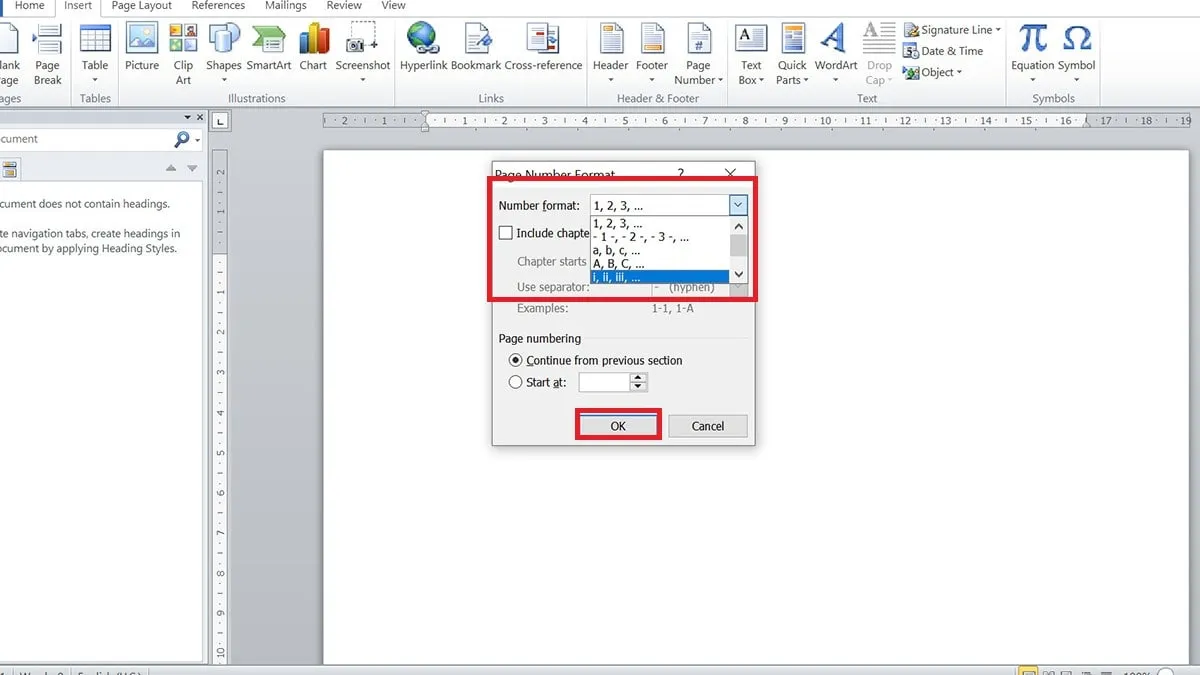
>>>>>Xem thêm: Tra cứu mã số thuế cá nhân trực tuyến đơn giản nhất
Qua bài viết này, bạn đã học cách đánh số trang trong Word từ trang bất kỳ một cách đơn giản nhất. Việc này không chỉ giúp tài liệu của bạn trở nên chuyên nghiệp mà còn giúp bạn dễ dàng quản lý và đọc tài liệu của mình. Hãy thực hiện các bước trên và trải nghiệm sự thuận tiện khi làm việc với số trang trong Microsoft Word.