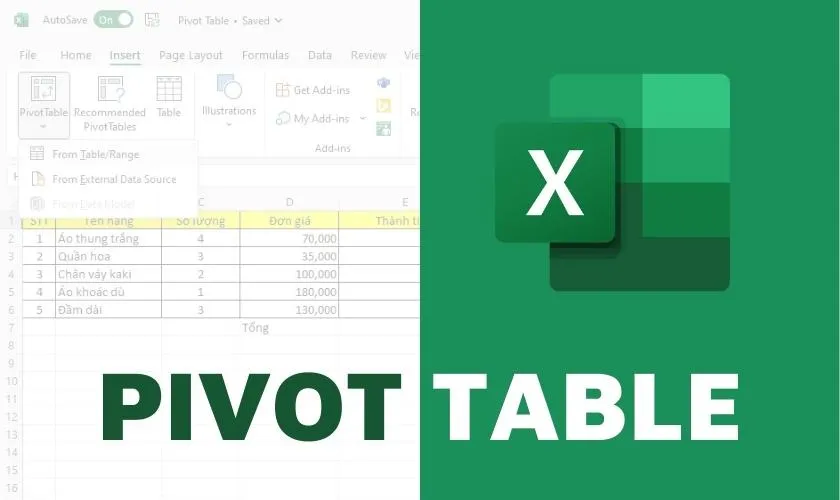Pivot Table trong Excel được biết đến là một công cụ thống kê nhanh, nhưng bạn vẫn chưa biết cách dùng Pivot Table như thế nào? Hãy cùng theo dõi bài viết sau để xem hướng dẫn chi tiết nhé!
Bạn đang đọc: Pivot Table là gì? Cách dùng Pivot Table Excel chi tiết
Pivot Table là gì? Lợi ích khi biết cách sử dụng
Pivot Table là một công cụ chuyên dùng để thống kê dữ liệu trong Excel. Sở dĩ, Pivot Table được sử dụng phổ biến là vì:
- Cách sử dụng Pivot Table đơn giản.
- Thống kê dữ liệu nhanh chóng trong tệp Excel.
- Dữ liệu được kiểm tra rõ ràng và chi tiết.
Với sự trợ giúp từ Pivot Table, người dùng có thể dễ dàng thống kê số liệu theo mục đích, hỗ trợ tạo tệp báo cáo vừa nhanh vừa tiện ích.
Cách sử dụng bảng dữ liệu Pivot Table
Mặc dù là một công cụ thống kê dữ liệu, nhưng cách sử dụng Pivot Table không hề khó. Các bạn có thể theo dõi cách thực hiện sau đây:
Cách tạo bảng thống kê Pivot Table
Để tạo Pivot Table, trước hết bạn phải có một tệp Excel có số liệu tương tự như sau:
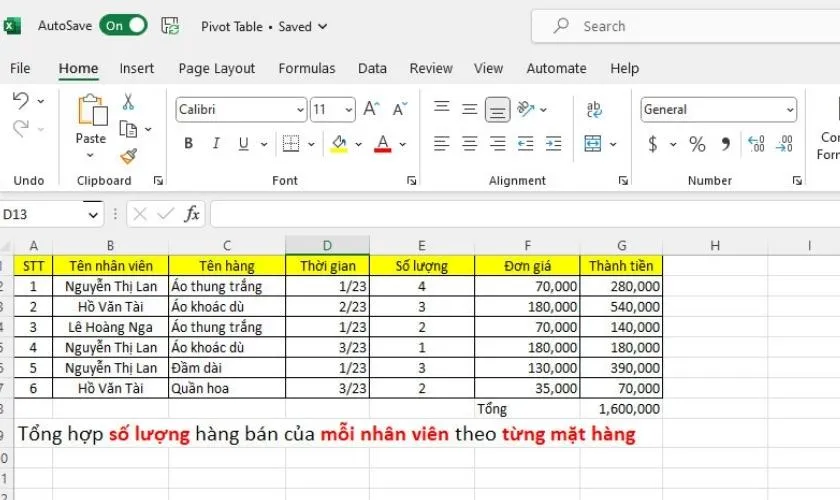
Bước 1: Trong thẻ Insert , chọn Pivot Table , sau đó chọn Pivot Table from Table or Range
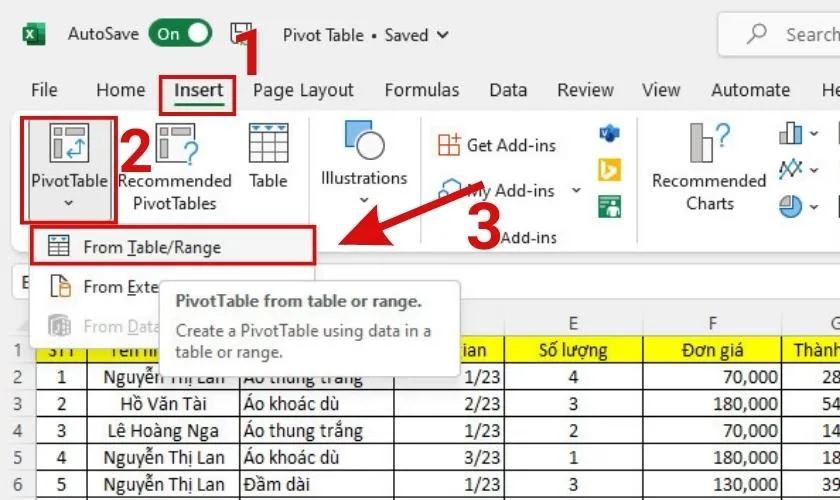
Bước 2: Hộp thoại Tạo Pivot Table hiện lên:
- Trong Table/Range , chọn vùng mà bạn sẽ thống kê
- Chọn New Worksheet nếu muốn tạo bảng báo cáo trên trang mới. Trong Existing Worksheet và chọn vị trí để Pivot Table hiện lên tại Location .
Bước 3: Nhấn OK để hoàn tất việc tạo Pivot Table .
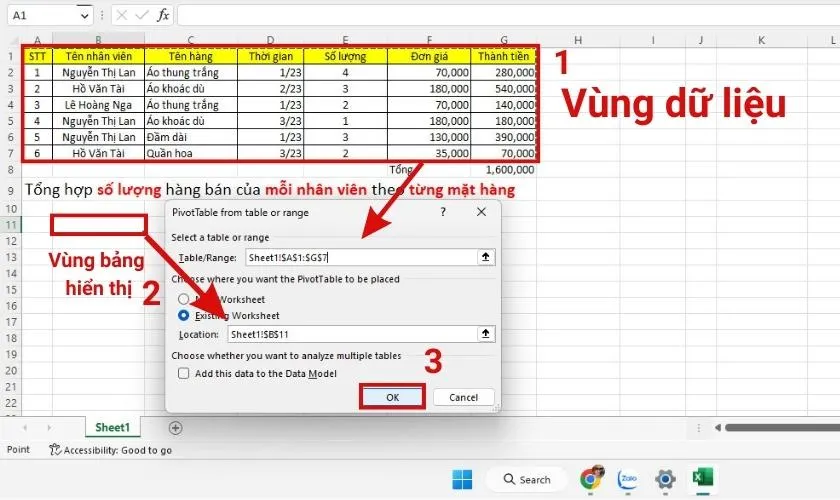
Lưu ý: Với giao diện bình thường của Pivot Table có thể sẽ khó hiểu với người mới. Và bạn có thể chuyển giao diện sang bản Classic để dễ sử dụng hơn thông qua Bước 4 dưới đây.
Bước 4: Click chuột phải vào Pivot Table , chọn Pivot Table Options .
Tìm hiểu thêm: Cách tải Loopsie app trên điên thoại Android, IOS nhanh chóng
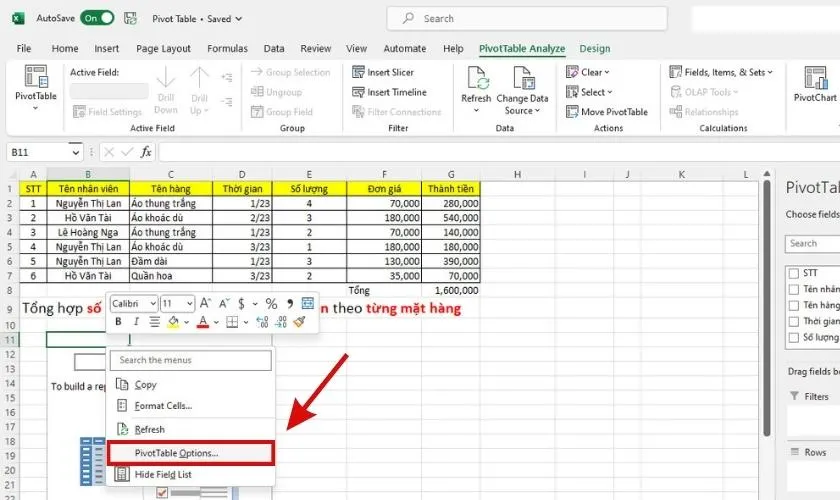
Bước 5: Nhập thẻ Hiển thị tùy chọn Bảng cục bộ Pivot Cổ điển . (Nếu bạn không sử dụng chế độ Classic, bạn có thể bỏ qua Bước 5 )
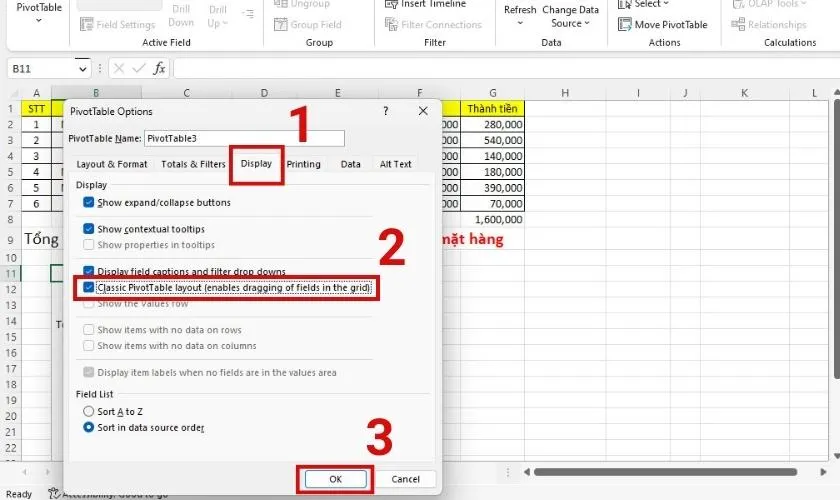
Bước 5: Sau khi hoàn thành bước 3 Trường PivotTable sẽ xuất hiện tại Vị trí đã chọn. Ta tiến hành kéo thả các dữ liệu vào bảng thống kê tương ứng để xuất hiện bảng thống kê theo ý bạn.
Sau đây là một số thuật ngữ cần lưu ý:
- Filter: Bộ lọc dữ liệu.
- Columns: Data theo cột.
- Hàng: Dữ liệu theo dòng.
- Values: Giá trị.
Bài tập ví dụ về cách sử dụng Pivottable
Dưới đây là một ví dụ minh họa về cách sử dụng Pivot Table để các bạn có thể hiểu rõ hơn về cách sử dụng công cụ trên.
Giả sử: Bạn có một tệp thống kê số liệu về kết quả bán hàng của các nhân viên trong 3 tháng đầu năm theo từng mặt hàng như sau:
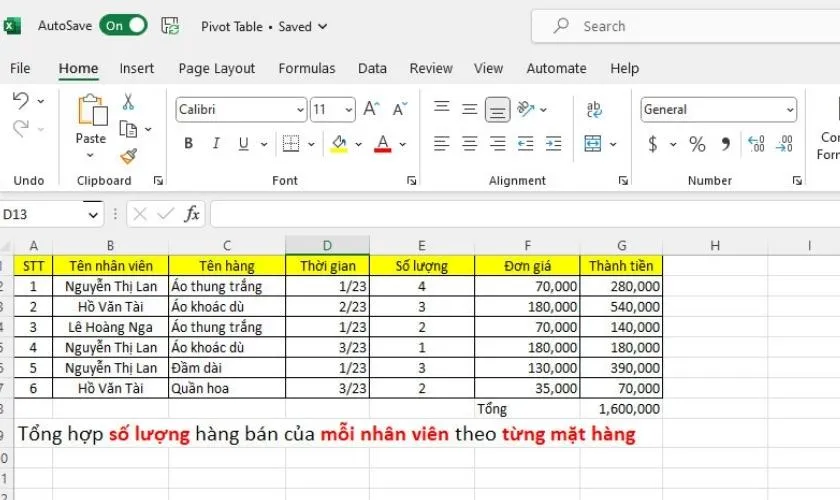
Yêu cầu: Thống kê kết quả bán hàng của nhân viên trong tháng 1.
Cùng theo dõi các bước thực hiện dưới đây:
Bước 1: Tại Insert, nháy chuột vào Pivot Table. Trong hộp thoại Create Pivot Table, ta chọn vùng dữ liệu và vùng hiển thị như hướng dẫn trên. Sau đó chọn OK.
Bước 2: Nháy chuột phải vào bảng Pivot Table vừa tạo Pivot Table Options.
Tìm hiểu thêm: Cách tải Loopsie app trên điên thoại Android, IOS nhanh chóng
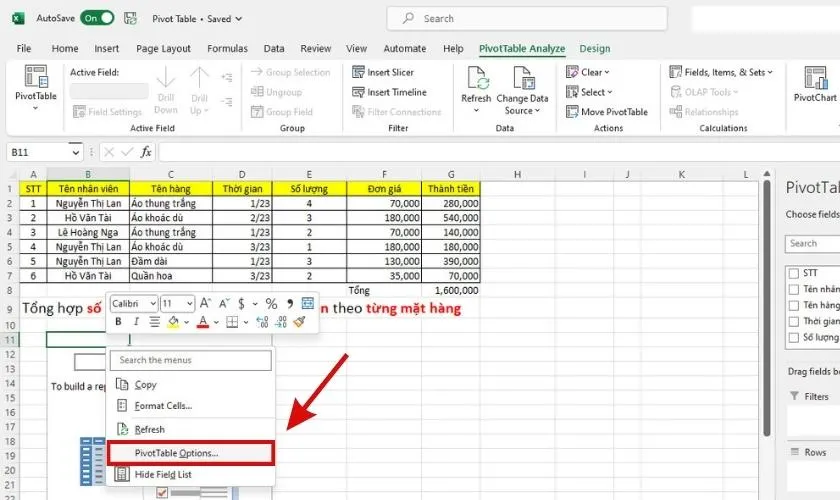
Bước 3: Sau khi chọn thẻ Hiển thị, hãy chọn Bố cục PivotTable cổ điển. Chọn OK.
Thực hiện các bước làm như trên ta có kết quả như sau:
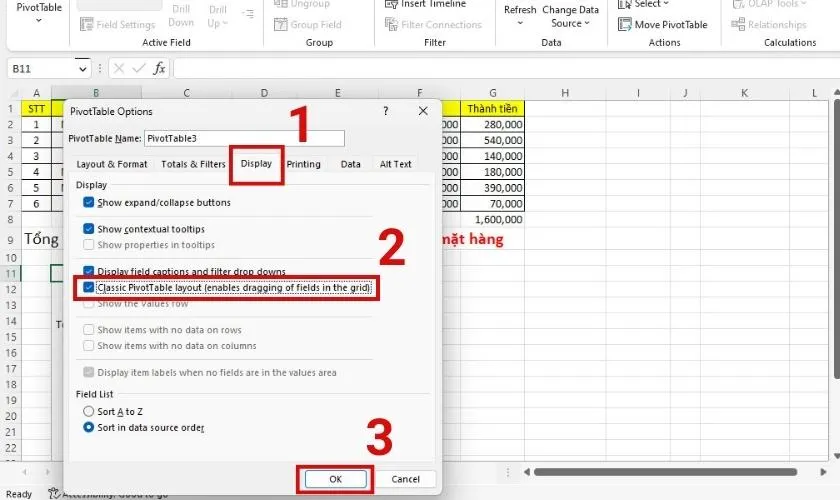
Bước 4: Kéo thả dữ liệu vào bảng bên dưới dạng bên dưới.
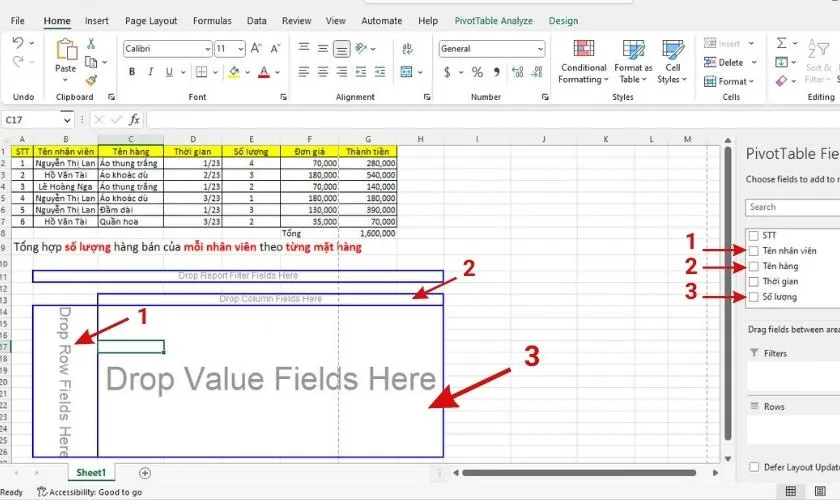
Bước 5: Kéo thả thời gian vào Drop Report Filter Fields Here để lọc số liệu theo thời gian.
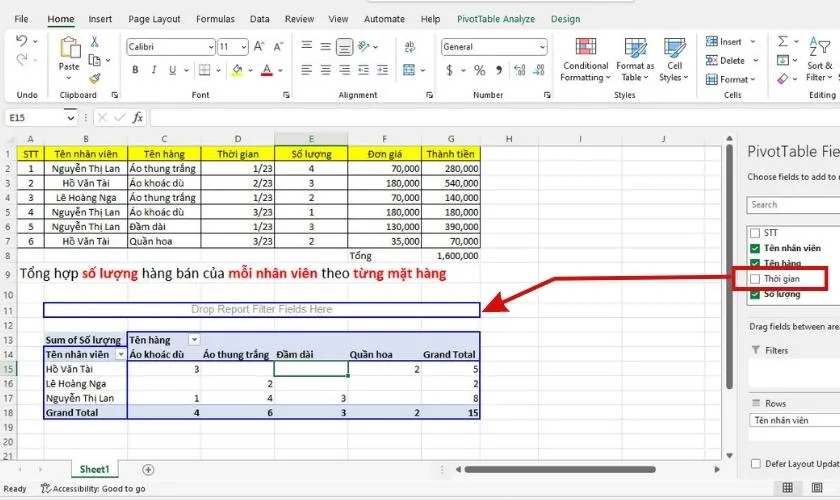
Bước 6: Nháy chuột vào mũi tên tại bộ lọc Thời gian để mở bộ lọc.
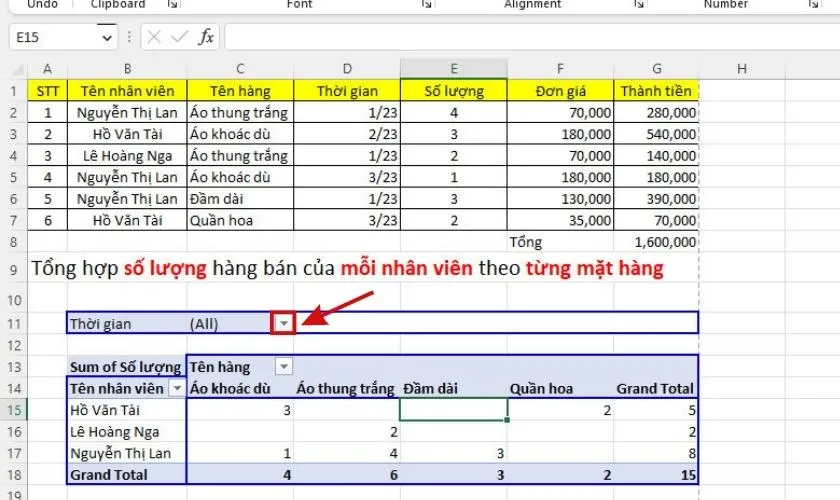
Bước 7: Bấm chọn Select Multiple Items sau đó đánh dấu tích vào tháng 1 (23/1). Chọn OK để hoàn tất quá trình lọc.
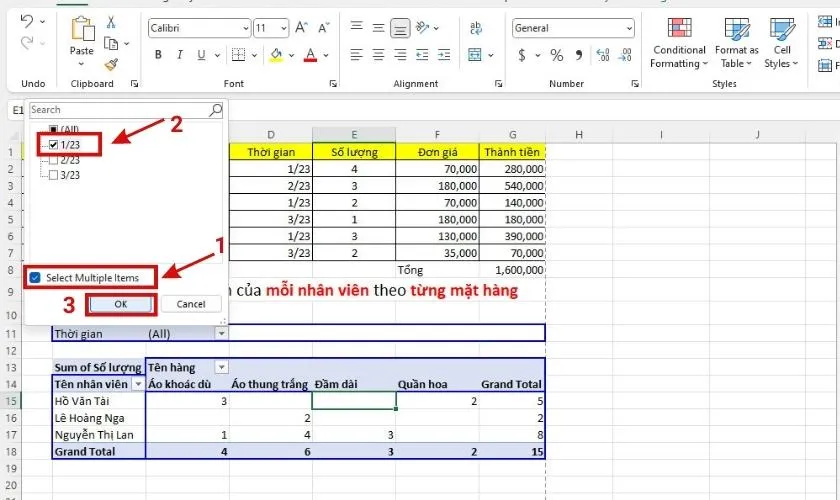
Sau khi hoàn thành chúng ta có kết quả như hình:
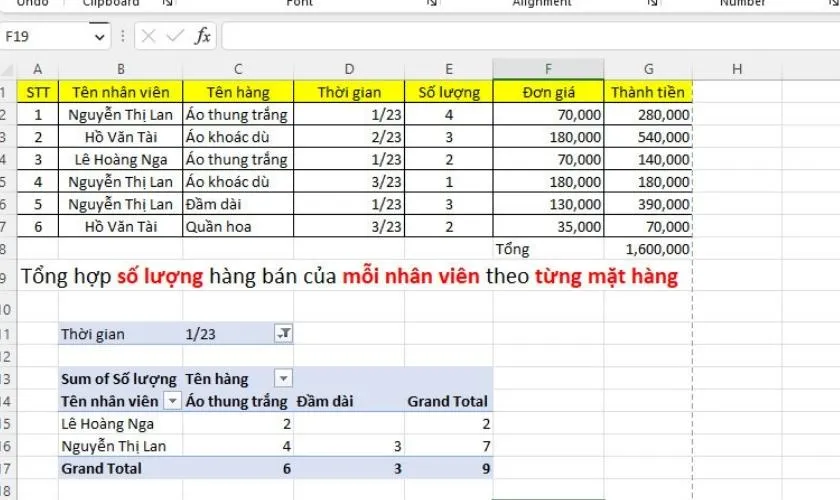
>>>>>Xem thêm: Cách quay video màn hình iPhone 11 Pro Max chi tiết nhất
Nếu bạn đã là dân văn phòng và phải thường xuyên báo cáo số liệu từ Excel, thì bạn nên biết cách dùng Pivot Table ngay nhé. Với công cụ này, bạn có thể dễ dàng thực hiện thống kê số liệu từ tệp Excel. Nếu thấy hay hãy chia sẻ cho mọi người cùng biết đến nhé!