Đôi khi người dùng thường hay quên mất mật khẩu Facebook cá nhân và khiến cho bạn không thể đăng nhập vào Facebook của mình. Đừng lo lắng, chúng tôi sẽ hướng dẫn bạn cách lấy lại mật khẩu facebook bằng số điện thoại hay email một cách đơn giản.
Bạn đang đọc: Hướng dẫn cách lấy lại mật khẩu Facebook khi bị mất
Lấy lại mật khẩu Facebook bằng email, số điện thoại
Nếu bạn quên mật khẩu Facebook thì bạn có thể lấy lại mật khẩu Facebook bằng gmail hoặc bằng số điện thoại. Bạn hãy thực hiện như sau:
- Bước 1: Mở Cài đặt & quyền riêng tư → Cài đặt.
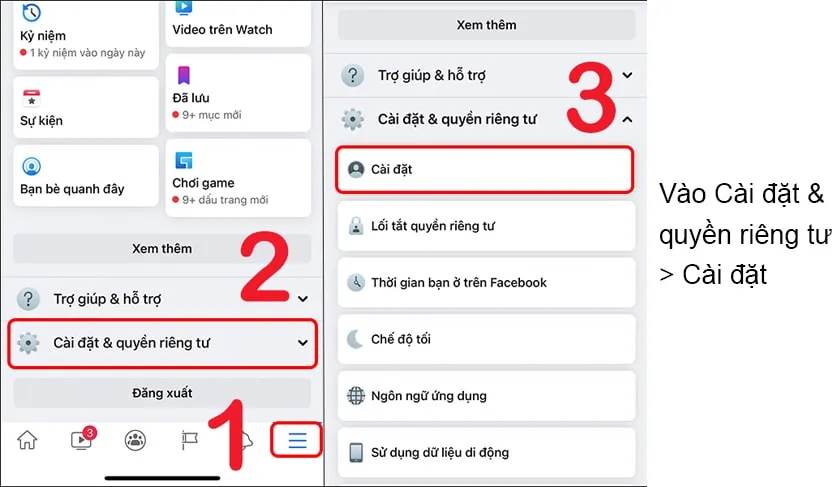
- Bước 2: Ở mục Thông tin cá nhân bạn chọn Thông tin liên hệ → Thêm số điện thoại, Thêm địa chỉ email.
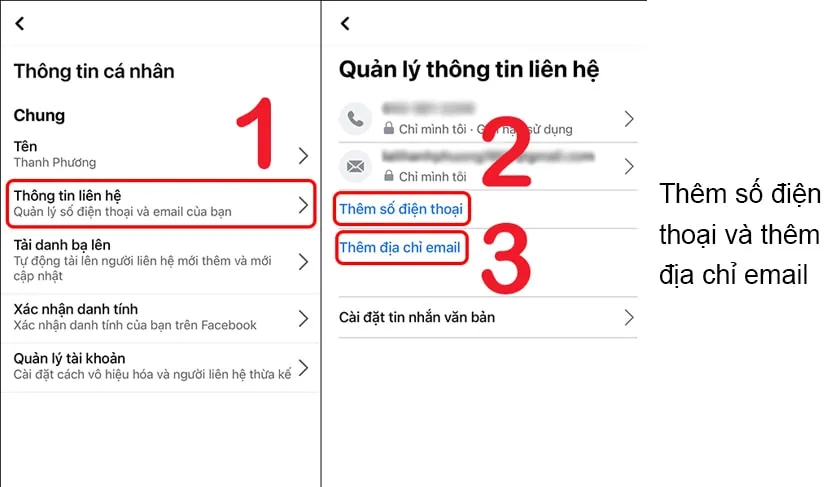
- Bước 3: Đăng xuất khỏi Facebook → Vào link sau để khôi phục mật khẩu: facebook.com/recover/initiate/
- Bước 4: Điền email hoặc số điện thoại bạn sử dụng để đăng nhập → Chọn Thử cách khác.
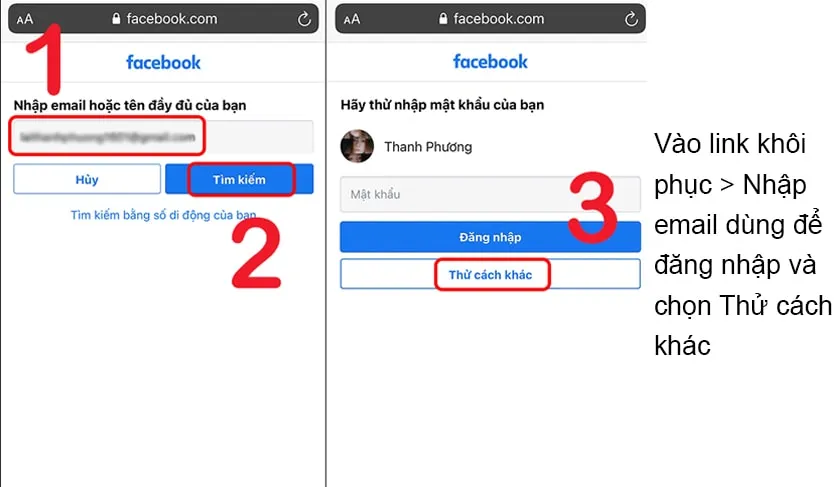
- Bước 5: Bạn chọn phương thức khôi phục mật khẩu (qua email hoặc số điện thoại) → Tiếp.
- Bước 6: Nhập mã xác thực đã được gửi đến email hoặc số điện thoại của bạn → Tiếp.
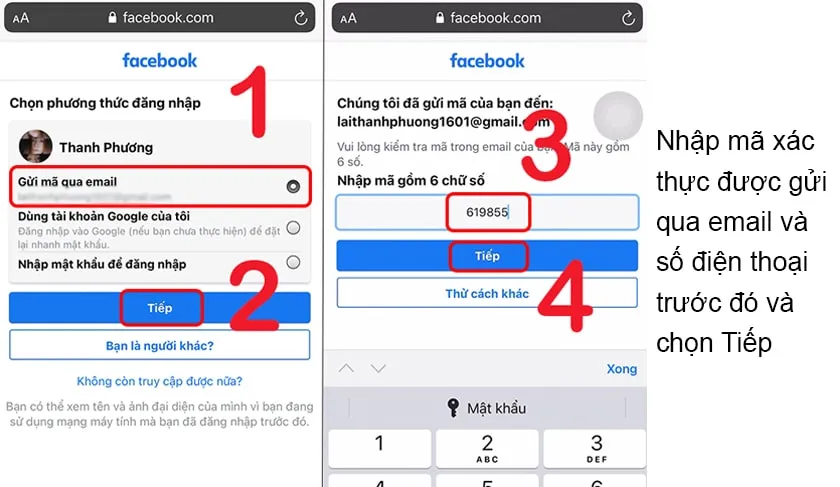
- Bước 7: Sau khi xác nhận, bạn hãy đặt một mật khẩu Facebook mới (hãy ghi nhớ lại mật khẩu này để tránh quên mật khẩu nhé) → Tiếp.
Như vậy là bạn đã hoàn thành các bước lấy lại mật khẩu Facebook khi quên mật khẩu mà vẫn còn đăng nhập được Facebook.
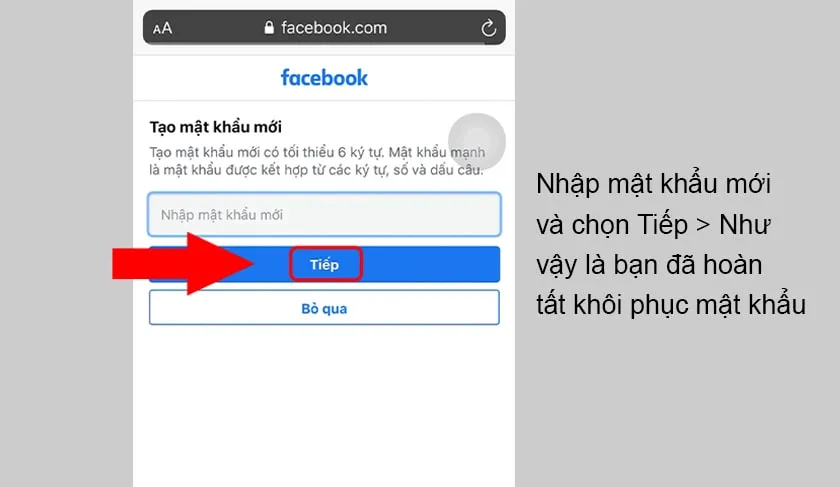
Lấy lại mật khẩu Facebook không cần email, số điện thoại
Để lấy lại mật khẩu Facebook không cần email hay số điện thoại, bạn sẽ khôi phục mật khẩu của mình bằng cách sử dụng tính năng “Liên hệ tin cậy”. Tuy nhiên bạn chỉ có thể sử dụng cách này khi bạn đã thiết lập những tài khoản tin cậy trước đó.
Nếu bạn đã thiết lập liên hệ tin cậy trước đây rồi thì bây giờ bạn có thể lấy lại mật khẩu Facebook không cần email, số điện thoại với các bước sau:
- Bước 1: Truy cập vào Facebook → Đăng nhập như bình thường và chọn Khôi phục tài khoản của bạn.
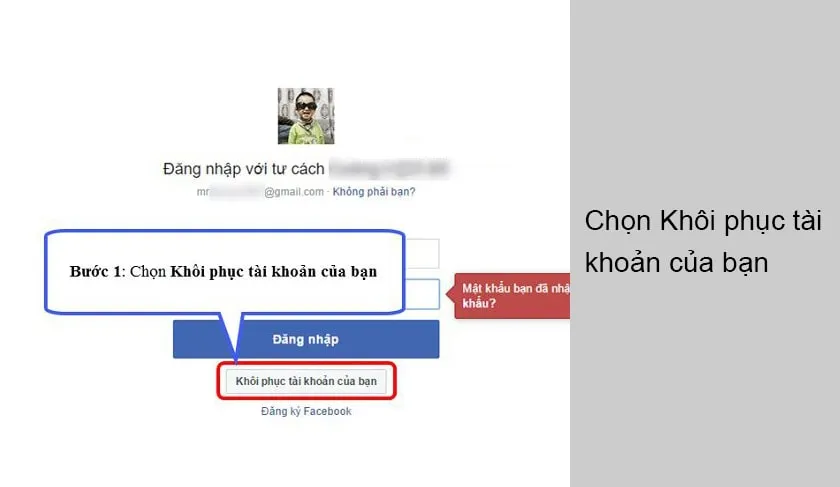
- Bước 2: Chọn Không còn truy cập được nữa? ở giao diện tiếp theo.
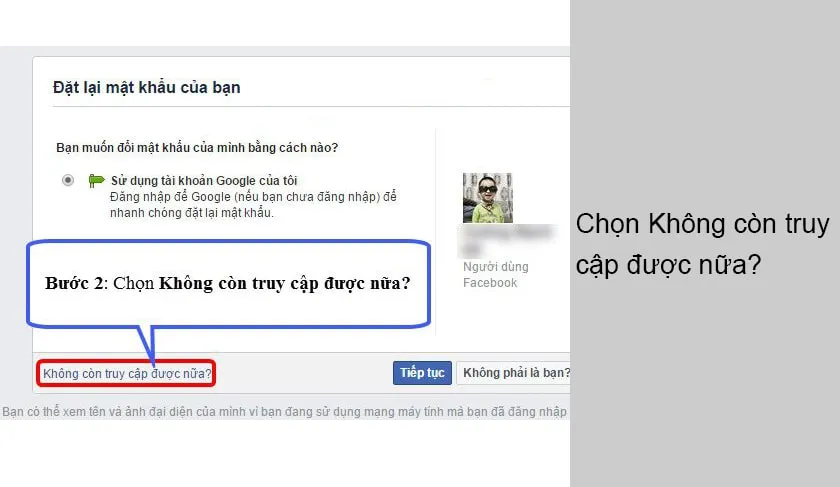
- Bước 3: Bạn nhập email mà bạn đang sử dụng hoặc bạn có thể tạo email mới → Tiếp tục.
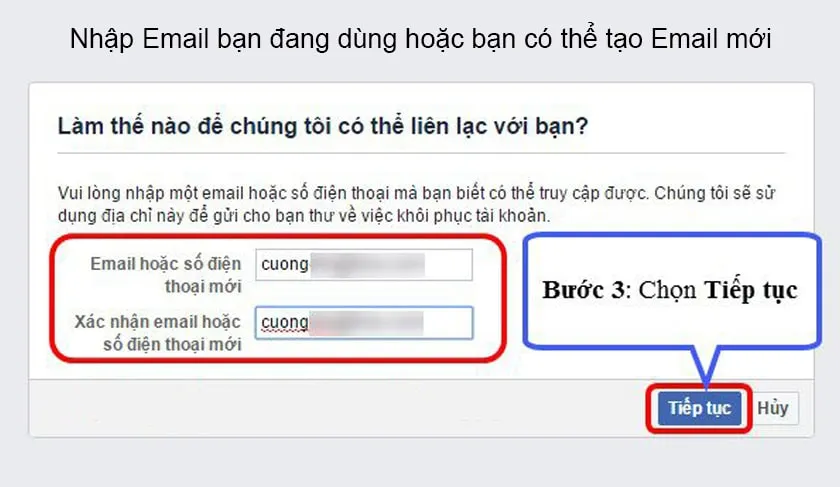
- Bước 4: Chọn Công khai liên hệ tin cậy của tôi tại cửa sổ tiếp theo sau đó bạn nhập tên 3 tài khoản Facebook mà bạn đã thiết lập liên hệ tin cậy trước đó → Chấp nhận.
Tìm hiểu thêm: Hướng dẫn sử dụng vnEdu vn tra điểm học tập cho phụ huynh
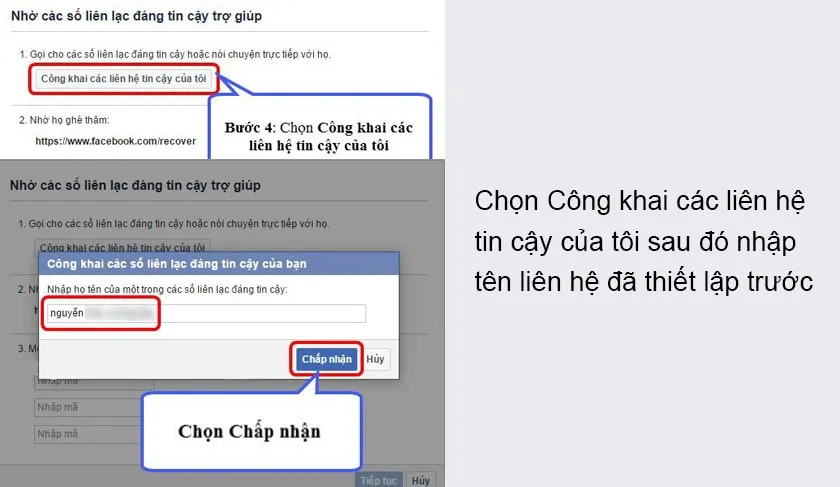
- Bước 5: Gửi link tại mục “Nhờ họ ghé thăm” cho các tài khoản mà bạn nhập ở trên và nhờ bạn bè của bạn truy cập vào link.
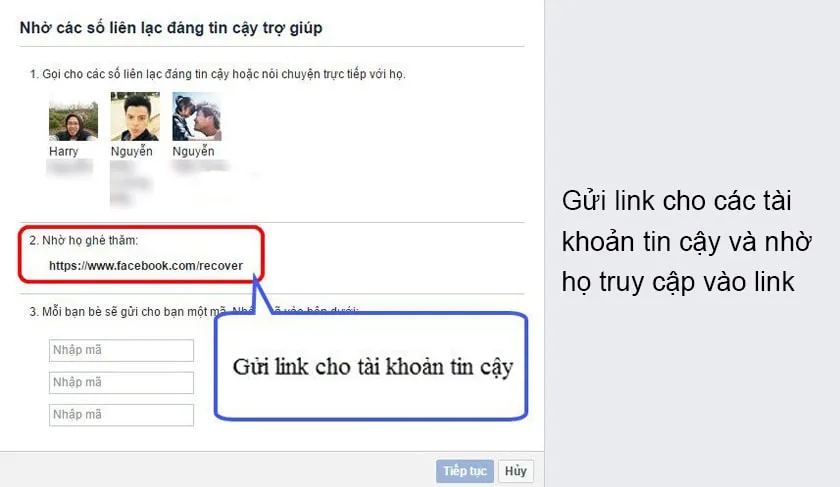
- Bước 6: Khi bạn bè của bạn đã truy cập vào link trên, bạn sẽ nhận được 1 thông báo và bạn hãy tích vào mục Có, tôi đã nói chuyện với (tài khoản tin cậy) qua số điện thoại → Nhấn Tiếp tục.
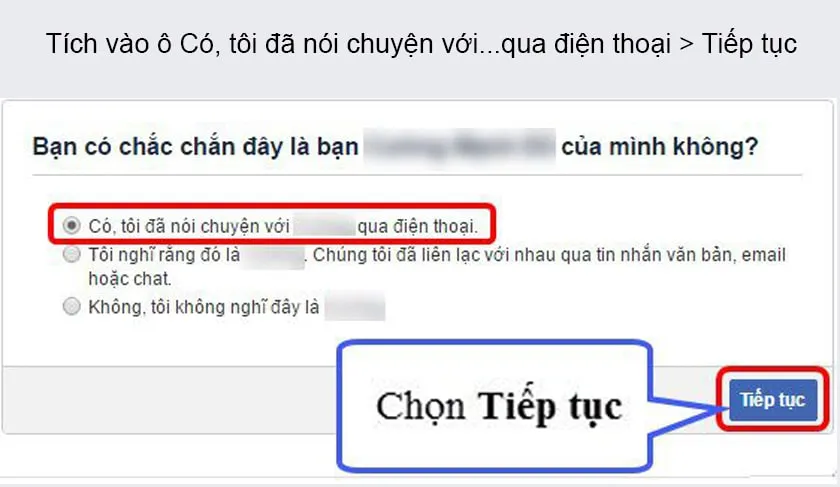
- Bước 7: Lúc này, các tài khoản tin cậy cũng sẽ nhận được một mã code gồm 4 số và bạn cần nhờ bạn bè của bạn gửi bạn mã code này.
- Bước 8: Tiếp theo bạn hãy nhập mã code tương ứng với tài khoản tin cậy vào ô.
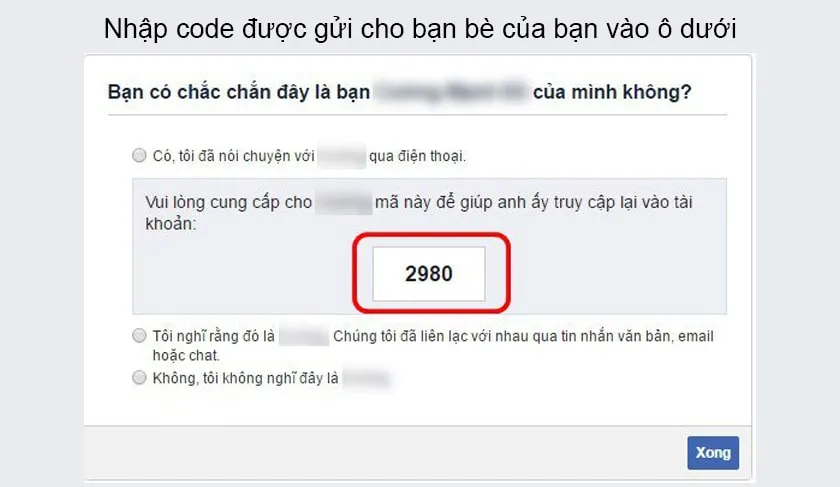
- Bước 9: Khi hoàn tất, một cửa sổ mới xuất hiện và tại đây bạn có thể đặt lại mật khẩu mới cho tài khoản Facebook của mình và chọn Tiếp tục sau đó truy cập vào email mà bạn đã nhập trước đó để nhận link khôi phục tài khoản Facebook.
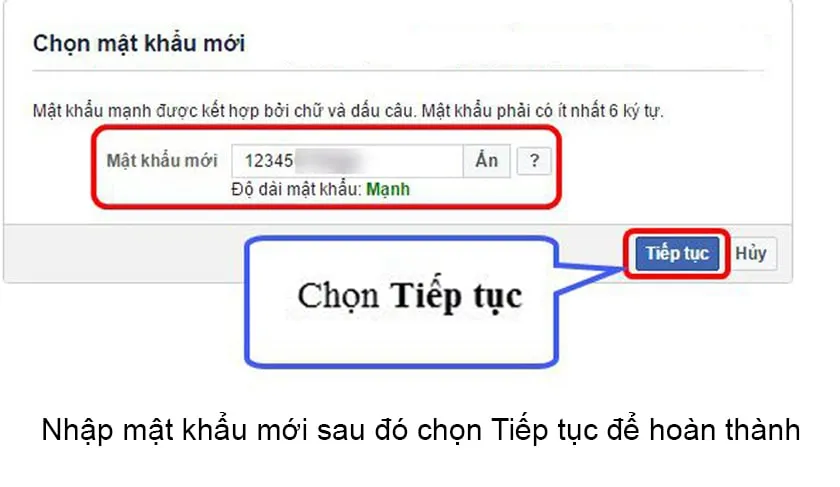
Lấy lại mật khẩu Facebook bằng mật khẩu cũ
Nếu bạn không nhớ mật khẩu Facebook hiện tại nhưng bạn nhớ mật khẩu cũ của tài khoản Facebook mà bạn đã đặt trước đó, bạn có thể lấy lại mật khẩu Facebook bằng mật khẩu cũ. Cách thực hiện như sau:
- Bước 1: Mở Facebook và đăng nhập vào tài khoản, tại khung mật khẩu bạn hãy nhập mật khẩu cũ trước đây và bạn sẽ truy cập được vào giao diện như hình sau:
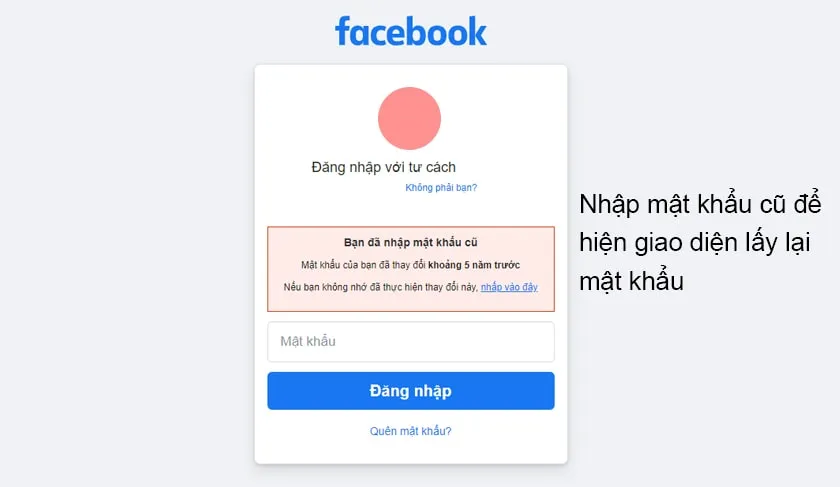
- Bước 2: Chọn “nhấp vào đây” → Chọn Đặt lại mật khẩu của tôi.
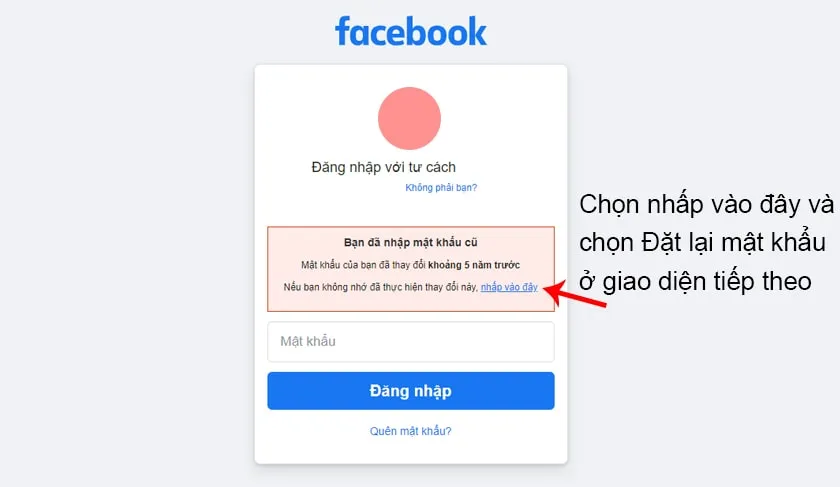
- Bước 3: Bạn hãy chọn 1 cách để nhận mã cài đặt lại mật khẩu sau đó nhập mã đã được gửi trong email, số điện thoại → Tiếp tục.
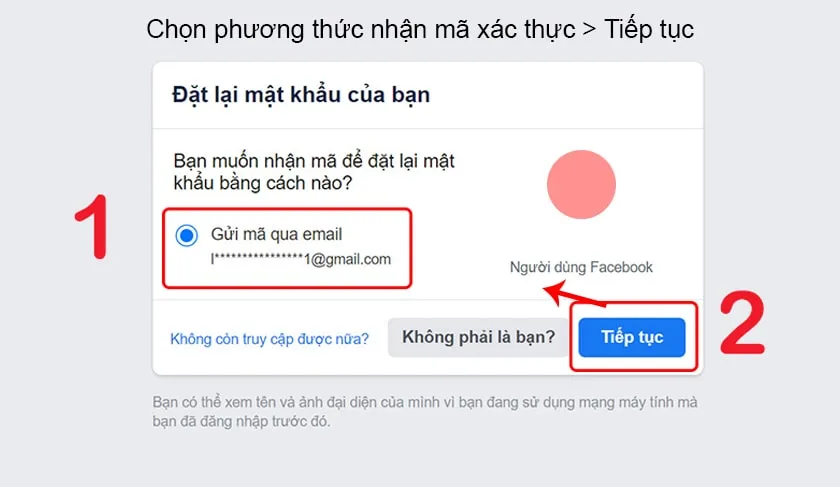
- Bước 4: Nhập mật khẩu mới → Tiếp tục. Như vậy bạn đã thành công lấy lại mật khẩu Facebook của mình.
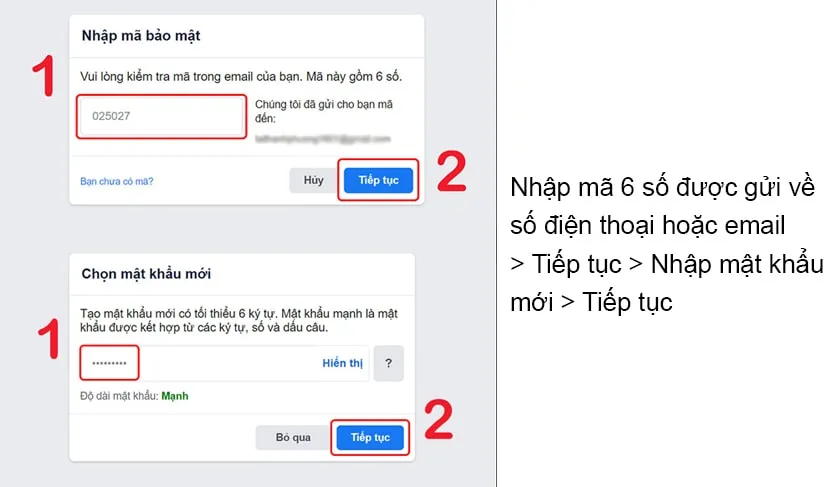
>>>>>Xem thêm: Cách sử dụng Loopsie trên điện thoại – App tạo ảnh Anime
Với những cách đơn giản trên, bạn có thể lấy lại mật khẩu tài khoản Facebook của mình một cách hiệu quả. Chúc bạn thực hiện thành công!

